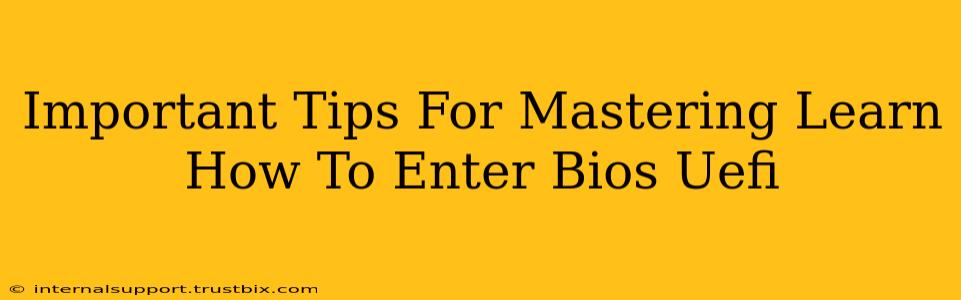Entering your computer's BIOS or UEFI (Unified Extensible Firmware Interface) might seem daunting, but it's a crucial skill for troubleshooting and customizing your system. This guide provides essential tips to help you master the process, regardless of your computer's manufacturer.
Understanding BIOS/UEFI: The Key Difference
Before diving into the how-to, let's clarify the difference between BIOS and UEFI. While both manage the startup process, UEFI is the more modern standard, offering improvements in speed, security, and functionality. Most newer computers use UEFI, but older systems still utilize BIOS.
BIOS (Basic Input/Output System): Older technology, often limited in functionality and interface.
UEFI (Unified Extensible Firmware Interface): A modern replacement for BIOS, offering a more graphical and user-friendly interface.
How to Access BIOS/UEFI: The Crucial First Step
The exact key to press to enter the BIOS/UEFI setup varies depending on your computer manufacturer and motherboard. However, the most common keys include:
- Delete: This is the most frequently used key.
- F2: Another popular choice.
- F10: Commonly used by some manufacturers like ASUS.
- F12: Often used to access a boot menu, but sometimes also accesses the BIOS/UEFI setup.
- Esc: Less common, but worth trying if the others don't work.
The Timing is Critical: You need to press the key repeatedly as soon as you power on your computer. You'll usually see a brief message on screen indicating which key to press, often displayed very quickly. If you miss the timing, you'll need to restart your computer and try again.
Troubleshooting Access Issues:
- Check your computer's manual: This is your best resource for the exact key combination.
- Look for onscreen prompts: Pay close attention to the startup screen.
- Experiment with different keys: Try all the keys listed above.
- Update your BIOS/UEFI: An outdated firmware can sometimes interfere with access. Proceed with caution and only update from your manufacturer's website.
Navigating the BIOS/UEFI Interface: A User's Guide
Once you're in the BIOS/UEFI setup, you'll encounter a menu-driven interface. The exact layout will vary, but common features include:
- Boot Order: This allows you to prioritize boot devices (hard drive, USB drive, CD/DVD). Changing this is crucial if you're installing an operating system or booting from a different drive.
- Boot Options: Here you can enable or disable specific boot options like Secure Boot, Legacy Boot, and CSM (Compatibility Support Module).
- System Information: Displays details about your hardware components.
- Security Settings: Options for password protection and security features.
- Advanced Settings: These may include options to adjust CPU settings, memory settings, and more. Caution is advised here as incorrect settings can cause system instability.
Remember to Save Changes: Before exiting the BIOS/UEFI setup, always save your changes. This is usually done by selecting an option like "Save & Exit" or pressing a specific key (often F10). Failing to save will mean your modifications are not applied.
Mastering BIOS/UEFI: Advanced Techniques
Once you're comfortable navigating the basic settings, consider exploring advanced options such as:
- Overclocking: This involves increasing the CPU clock speed, but it requires caution and careful monitoring to avoid system damage.
- XMP Profiles (for RAM): Enabling XMP profiles allows your RAM to run at its rated speed.
- UEFI Boot Settings: Understanding and configuring options like Secure Boot and CSM is crucial for advanced users and troubleshooting.
Caution: Modifying advanced settings can lead to system instability or damage if not done correctly. Proceed with caution and research thoroughly before making any changes. It's always a good idea to create a system restore point before making substantial alterations.
Conclusion: Become a BIOS/UEFI Master
Mastering BIOS/UEFI access and navigation is an essential skill for every computer user. By following these tips and understanding the nuances of your system's firmware, you'll be able to troubleshoot issues, optimize your system's performance, and confidently tackle more advanced settings. Remember that practice makes perfect, so don't be afraid to experiment (responsibly!) and delve deeper into the world of BIOS/UEFI.