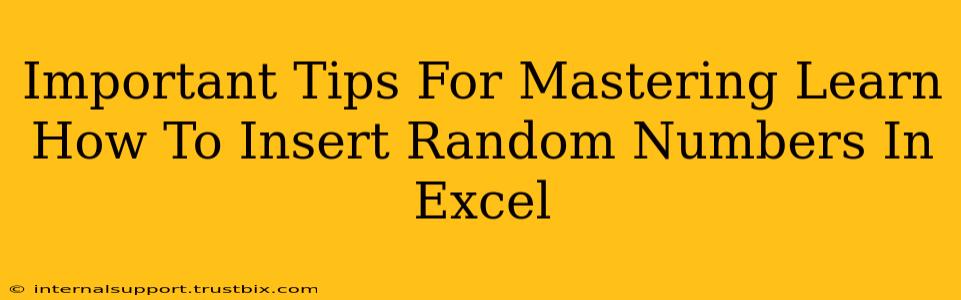Are you looking to add a touch of randomness to your Excel spreadsheets? Whether you're simulating data, creating games, or conducting statistical analysis, knowing how to insert random numbers is a valuable skill. This comprehensive guide will walk you through various methods, offering important tips and tricks to master this essential Excel function.
Understanding the RAND Function: Your Foundation for Random Numbers
At the heart of generating random numbers in Excel lies the RAND() function. This powerful tool produces a uniformly distributed random number between 0 (inclusive) and 1 (exclusive). This means every number within that range has an equal chance of appearing.
Key takeaway: RAND() by itself generates decimal numbers. To get whole numbers, integers, or numbers within a specific range, you'll need to combine it with other functions.
Generating Random Integers with RANDBETWEEN
For random whole numbers within a specific range, use RANDBETWEEN(). This function takes two arguments: the lower bound and the upper bound. For example, =RANDBETWEEN(1,100) generates a random integer between 1 and 100, inclusive.
Pro Tip: To avoid repetitive random numbers after recalculating, copy the generated random numbers and paste them as values. This freezes the random numbers, preventing them from changing each time the sheet recalculates.
Beyond the Basics: Advanced Techniques for Random Number Generation
While RAND() and RANDBETWEEN() form the foundation, let's explore more advanced techniques for tailored random number generation:
Generating Random Numbers within a Specific Distribution
Need more control over the distribution of your random numbers? While RAND() provides uniform distribution, you might need normal, binomial, or other distributions. For these, consider using Excel's built-in statistical functions like:
NORM.INV(): Generates random numbers following a normal distribution. You'll need to specify the mean and standard deviation.BINOM.INV(): Generates random numbers based on a binomial distribution. This is useful for simulating events with a probability of success.
Important Note: Understanding the statistical distributions is crucial for accurate application of these functions.
Controlling the Seed for Reproducible Results
By default, Excel uses a different seed each time you open the workbook, leading to different random numbers each time. However, you can use VBA (Visual Basic for Applications) to set a specific seed, ensuring that the same sequence of random numbers is generated every time the macro runs. This is crucial for replicating experiments or analyses.
Expert Tip: While VBA is more advanced, its use in controlling the random number generation seed provides high levels of control and reproducibility.
Troubleshooting and Common Errors
- #NUM! Error: This usually occurs when you provide incorrect arguments to
RANDBETWEEN()or other statistical functions, such as specifying an upper bound smaller than the lower bound. Double-check your parameters. - Unexpected Numbers: Ensure you understand the function you're using.
RAND()will always produce decimals, whileRANDBETWEEN()outputs integers. - Static Numbers: If your random numbers aren't updating, remember to copy and paste as values to fix them after generation.
Boosting Your Excel Skills: Further Exploration
Mastering random number generation opens up a world of possibilities in Excel. Experiment with combining different functions, exploring advanced statistical distributions, and diving into VBA for more precise control.
By incorporating these tips and techniques into your workflow, you can confidently generate and manipulate random numbers in Excel, enhancing your data analysis, simulation, and modeling capabilities. Remember to practice regularly and explore the vast potential of Excel's built-in functions.