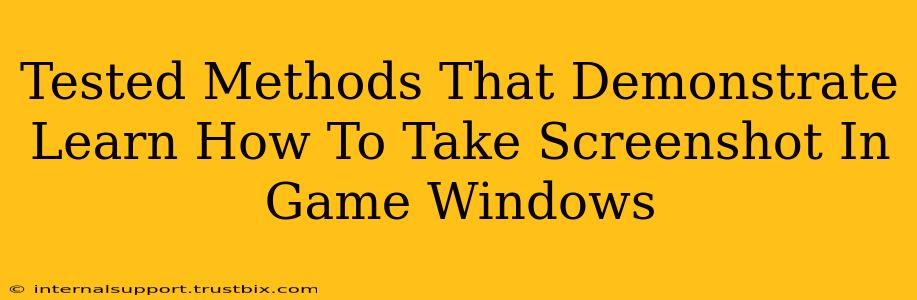Taking screenshots while gaming is crucial for sharing epic wins, documenting hilarious fails, or simply preserving memorable moments. Whether you're playing a fast-paced shooter or a relaxing RPG, knowing how to capture those perfect in-game shots is essential. This guide explores several tested methods to help you master the art of in-game screenshotting, regardless of your operating system or game.
Method 1: Using the Built-in Screenshot Tool (Windows)
Windows offers a simple and readily accessible screenshot tool. This is perfect for quick captures and doesn't require any extra software.
How to Use the Snipping Tool:
- Open the Snipping Tool: Search for "Snipping Tool" in the Windows search bar.
- Choose your Snip Type: Select the type of snip you need (free-form, rectangular, window, or full-screen).
- Capture your Game Window: Click and drag your cursor to select the area of your game window you want to capture.
- Save your Screenshot: Once captured, the screenshot will automatically open. Save it to your desired location.
Using the Print Screen Key (PrtScn):
This is the quickest method, capturing your entire screen.
- Press the Print Screen key (PrtScn): This key is usually located on the top right of your keyboard. It might require you to press the Fn key (function key) simultaneously, depending on your laptop.
- Open an Image Editor: Open an image editor like Paint or Photoshop.
- Paste the Screenshot: Press Ctrl+V to paste the screenshot into the editor.
- Save the Screenshot: Save the screenshot to your preferred location. Remember to crop out any unnecessary parts of the screen.
Method 2: Utilizing Game-Specific Screenshot Functions
Many modern games include built-in screenshot functionality. This often provides higher-quality images and allows for easy sharing directly within the game.
Locating In-Game Screenshot Options:
Look for options within your game's settings menu, often under "Controls," "Options," or "Graphics." The specific keybind or menu option varies greatly depending on the game. Common keybindings include F12, Print Screen, or a dedicated screenshot button on a controller.
Advantages of In-Game Screenshot Tools:
- High-Resolution Images: Game-specific tools often capture higher-resolution images than standard operating system tools.
- Easy Sharing: Many games allow you to directly share screenshots to social media platforms from within the game itself.
Method 3: Employing Third-Party Screenshot Software
For more advanced features and control, consider using third-party screenshot software. These programs offer additional options like video recording, image editing, and more. Popular options include:
- OBS Studio: A free and open-source software that is powerful and versatile, allowing for screen recording and high-quality screenshots.
- ShareX: Another free, open-source program offering a wide array of screenshot and screen recording features, including uploading to various services.
- Steam (for Steam Games): If you play games on Steam, you can use their built-in screenshot functionality which often integrates seamlessly with the platform.
These applications provide additional benefits such as scheduling screenshots, adding annotations, and various output formats.
Troubleshooting Common Issues
- Screenshot is Black/Blank: Ensure your game is in focus (the active window) before taking the screenshot.
- Screenshot is Low Resolution: Check your game's graphics settings for resolution options. Higher in-game resolution leads to better screenshots.
- Screenshot Isn't Saving: Verify the save location and ensure you have the necessary permissions.
By mastering these methods, you'll be able to capture and share your gaming triumphs with ease. Experiment with different tools to find the perfect fit for your gaming style and needs. Remember to always check your game's settings for in-game options first, as they often provide the best results.