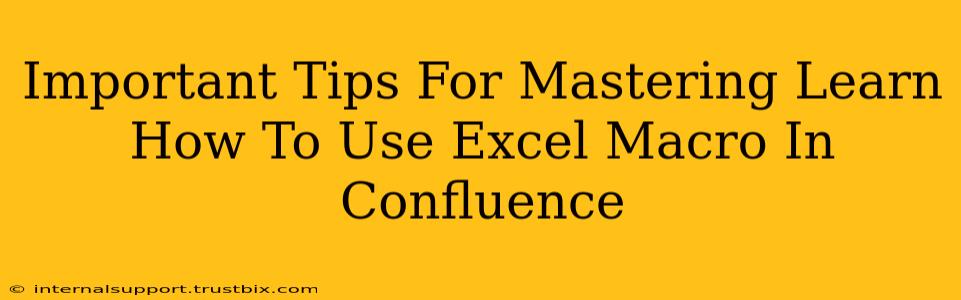Confluence, a popular collaboration platform, doesn't natively support Excel macros. However, you can leverage Confluence's capabilities alongside Excel to achieve similar results. This guide provides crucial tips to master this workflow, boosting your productivity and improving your team's collaboration.
Understanding the Limitations: Why Direct Macro Execution Isn't Possible
Before diving into solutions, it's vital to understand that you cannot directly execute Excel macros within Confluence. Confluence's primary function is collaborative content editing, not application execution. Attempting to run macros directly within Confluence will result in an error.
Effective Strategies for Utilizing Excel Macros with Confluence
Here's how you can achieve the functionality you need:
1. Exporting Data and Running Macros Separately
This is the most common and reliable method.
- Export from Confluence: Export the relevant Confluence data (tables, spreadsheets) into a format compatible with Excel (e.g., CSV, XLSX).
- Run your Macro in Excel: Open the exported file in Excel and run your macro as usual. This will perform the necessary operations on the data.
- Import Back into Confluence: After the macro completes, import the updated data back into Confluence. You might need to reformat the data slightly to match Confluence's table structure.
Pro-Tip: Automate this process using scripting languages like Python or VBA. This allows you to create a more streamlined workflow.
2. Leveraging Excel's Automation Features for Data Updates
If your macros primarily focus on updating data, consider using Excel's built-in automation features, such as scheduled tasks or Power Automate (formerly Microsoft Flow), to directly update the Excel file that is then manually uploaded to Confluence.
- Schedule updates: Configure Excel to automatically update its data at specific intervals. Then, you can manually upload the updated file to Confluence.
- Power Automate Integration: Power Automate offers extensive integration capabilities, allowing you to trigger macro execution based on specific events, like changes in Confluence or scheduled times.
3. Embedding Static Excel Files (for Read-Only Access)
For situations where you only need to display data and not actively use macros, embedding a static Excel file is an acceptable solution.
- Limitations: Remember that users will only have read-only access. Macros will not function.
- How-to: Use Confluence's built-in functionalities to embed the file. This allows you to display the output of the macro without executing it in Confluence itself.
4. Using Alternatives to Macros within Confluence
Explore Confluence's native functionalities and plugins to see if you can achieve the same results without relying on Excel macros. Confluence offers many powerful features for data manipulation and automation. You may find a more efficient solution within the platform itself.
Optimizing Your Workflow: Best Practices
- Data Consistency: Maintain consistent data formats between Excel and Confluence to minimize errors during import and export.
- Error Handling: Implement robust error handling within your Excel macros to prevent unexpected issues.
- Version Control: Use Confluence's version history to track changes made to your data.
- Collaboration: Encourage clear communication and collaboration within your team to ensure everyone understands the workflow.
Conclusion: Maximize Efficiency with a Strategic Approach
Mastering the interaction between Excel macros and Confluence requires a strategic approach. By understanding the limitations and leveraging the most appropriate methods, you can significantly enhance your productivity and effectively integrate these two powerful tools for seamless data management and workflow automation. Remember, the key is to choose the approach best suited to your specific needs and always prioritize clear communication and data consistency.