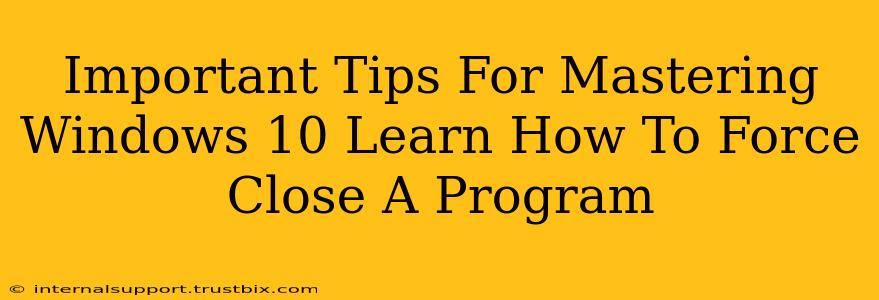Windows 10, while generally stable, can sometimes encounter unresponsive programs. Knowing how to force close a frozen application is a crucial skill for any Windows user. This guide provides essential tips for mastering this and other important Windows 10 functionalities, boosting your productivity and minimizing frustration.
Understanding Program Freezes
Before diving into how to force close a program, let's understand why programs freeze. Several factors can cause a program to become unresponsive:
- Insufficient Resources: Your computer might lack sufficient RAM or processing power to handle the program's demands, leading to a freeze.
- Software Bugs: Bugs within the program's code can cause unexpected crashes or freezes.
- Conflicting Software: Conflicts between different programs running simultaneously can disrupt functionality.
- Hardware Issues: Problems with your hard drive, RAM, or other hardware can also contribute to program freezes.
How to Force Close a Program in Windows 10
There are several ways to force close a frozen program in Windows 10. Let's explore the most effective methods:
1. Using Task Manager
Task Manager is your primary tool for managing running programs. Here's how to use it to force close a program:
- Access Task Manager: Press Ctrl + Shift + Esc simultaneously. Alternatively, right-click the taskbar and select "Task Manager."
- Locate the Frozen Program: Find the unresponsive program in the "Processes" tab.
- End the Process: Select the frozen program and click the "End task" button. You might be prompted to confirm; click "End process."
Pro Tip: If the program is still unresponsive after clicking "End task," try using the "End process tree" option instead. This terminates the main process and all its associated processes. Use caution with this option, as it might close related windows or processes you need.
2. Using the Alt + F4 Shortcut
The Alt + F4 shortcut offers a quick way to close the active window. While it doesn't always work on frozen programs, it's worth a try before resorting to Task Manager.
- Focus on the Frozen Window: Make sure the frozen program's window is the active window (it's in the foreground).
- Press Alt + F4: If the program responds, it will close. If not, proceed to using Task Manager.
3. Restarting Your Computer (Last Resort)
If all else fails, restarting your computer is the ultimate solution. This closes all running programs and restarts the operating system, resolving most freezes. However, remember to save your work before resorting to this method!
Beyond Force Closing: Preventing Future Freezes
While knowing how to force close a program is essential, preventing freezes is even better. Consider these preventative measures:
- Keep Your Software Updated: Regularly update your Windows 10 operating system and all your applications. Updates often include bug fixes and performance improvements.
- Monitor Resource Usage: Use Task Manager to monitor CPU, RAM, and disk usage. If a program consistently consumes excessive resources, consider closing unnecessary programs or upgrading your hardware.
- Run a Virus Scan: Malware can significantly impact system performance and lead to freezes. Regularly scan your system with an updated antivirus program.
- Regularly Defragment Your Hard Drive (if applicable): For traditional hard drives (HDDs), defragmentation can improve performance and reduce the likelihood of freezes. SSDs don't require defragmentation.
Mastering these tips will significantly enhance your Windows 10 experience, allowing you to navigate common issues efficiently and confidently. Remember, proactive maintenance is key to preventing future freezes and keeping your system running smoothly.