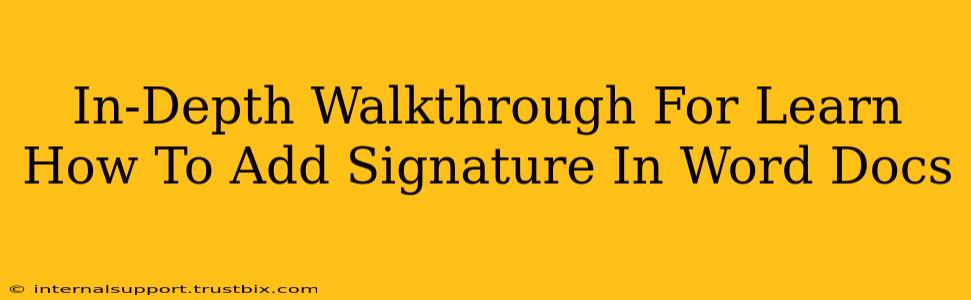Adding a signature to your Word documents is crucial for professionalism and legal validity, whether it's a simple email attachment or a crucial contract. This comprehensive guide will walk you through various methods, from the quick and easy to the more sophisticated options for achieving a polished and professional look.
Method 1: The Simple Typed Signature
This is the quickest method, perfect for informal documents or internal communications. It doesn't offer the same level of authenticity as a handwritten signature, but it's efficient.
Steps:
-
Open your Word document. Navigate to the location of your document and open it in Microsoft Word.
-
Type your name. Simply type your name in the desired location within the document.
-
Format your signature. Use the formatting tools in Word (font, size, style, color) to create a signature that looks neat and professional. Experiment with different fonts for a unique touch. Consider using a bold font for better visibility.
-
Save your document. Once satisfied with the appearance of your typed signature, save your document.
Method 2: Inserting a Picture of Your Signature
For a more personalized touch, you can insert a scanned image or picture of your handwritten signature. This method provides a more authentic representation of your signature.
Steps:
-
Prepare your signature. Write your signature on a piece of white paper using a dark pen. Ensure the background is clean and free from distractions.
-
Scan or photograph your signature. Use a scanner or take a high-resolution picture with your phone or camera. Ensure the image is clear and well-lit.
-
Save the image. Save the signature image as a JPG, PNG, or GIF file.
-
Open your Word document. Open the Word document where you want to add your signature.
-
Insert the picture. Go to the "Insert" tab and click on "Pictures." Select your saved signature image and click "Insert."
-
Resize and position. Resize and position the signature image as needed to fit perfectly within your document.
Method 3: Using a Digital Signature (For Enhanced Security)
For legally binding documents or situations requiring increased security, a digital signature is the best option. A digital signature is a cryptographic method that verifies the authenticity and integrity of a document. Many applications and services support digital signatures. Word itself doesn't natively support creating digital signatures, but it can verify them if created elsewhere.
Consider these options for digital signatures:
-
Dedicated digital signature software: These programs provide tools to create legally binding digital signatures.
-
Online digital signature services: Several online services allow you to digitally sign documents.
Tips for Creating a Professional-Looking Signature
-
Consistency is Key: Use the same signature style across all your documents for brand recognition.
-
Font Choice Matters: Choose a font that's legible and reflects your brand's personality. Serif fonts generally look more professional.
-
Size and Placement: Ensure your signature is large enough to be easily visible but not overwhelmingly large. Place it appropriately within your document's layout.
-
Image Resolution: When using a picture of your signature, use a high-resolution image to avoid pixelation.
By following these steps, you can easily add a signature to your Word documents, enhancing their professionalism and ensuring a smooth workflow. Remember to choose the method that best suits your needs and the level of formality required for your document.