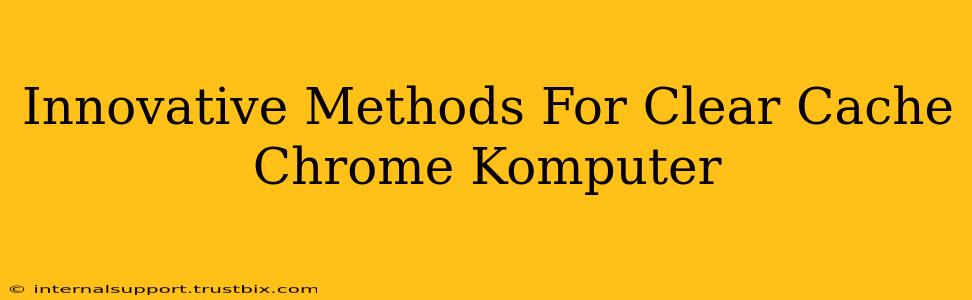Tired of a sluggish Chrome browser? A clogged cache can significantly impact your browsing speed and even cause websites to malfunction. This guide explores innovative and effective methods to clear your Chrome cache on your computer, ensuring a faster and more efficient browsing experience. We'll go beyond the basic steps, exploring some less-known techniques and troubleshooting tips.
Understanding Chrome's Cache: Why Clearing It Matters
Before diving into the how-to, let's briefly understand why clearing your cache is important. Your browser stores temporary files (cache) and cookies to speed up website loading. However, over time, this cached data can become outdated, corrupted, or simply too large, leading to:
- Slower browsing speeds: Loading times increase as Chrome spends more time accessing and processing outdated data.
- Website display errors: Outdated cached versions of web pages can lead to broken images, missing content, or incorrect layouts.
- Security risks: Outdated cached data might contain vulnerabilities, posing a potential security threat.
- Storage space issues: A large cache can take up significant storage space on your hard drive.
Method 1: The Standard Chrome Cache Clearing Method
This is the most common and straightforward approach:
- Open Chrome: Launch your Google Chrome browser.
- Access Settings: Click the three vertical dots in the top right corner (More) and select "Settings."
- Navigate to Privacy and Security: Scroll down and find "Privacy and security."
- Clear Browsing Data: Click on "Clear browsing data."
- Customize Your Clear: A pop-up window will appear. Here's where you can customize what to clear:
- Time range: Choose a time range – "Last hour," "Last 24 hours," "Last 7 days," "Last 4 weeks," or "All time." For a thorough clean, select "All time."
- Select Data to Clear: Check the boxes next to "Cached images and files" and "Cookies and other site data." You can also clear browsing history, download history, and more, if desired.
- Clear Data: Click "Clear data."
Pro-Tip: While clearing cookies might sign you out of websites, it's often necessary for a truly effective cache clear.
Method 2: Keyboard Shortcuts for Speed Demons
For those who prefer keyboard shortcuts, here's a faster way:
- Open Chrome.
- Press Ctrl+Shift+Delete (Windows) or Cmd+Shift+Delete (Mac). This will directly open the "Clear browsing data" window, allowing you to proceed as described in Method 1.
Method 3: Advanced Cache Clearing Techniques (For Persistent Issues)
If the standard methods don't resolve your issues, consider these more advanced techniques:
- Check for Chrome Extensions: Some extensions might interfere with cache clearing. Temporarily disable extensions to see if this improves performance.
- Run a Malware Scan: Malware can sometimes interfere with browser functionality. Running a full system scan with your antivirus software might be beneficial.
- Reinstall Chrome: As a last resort, reinstalling Chrome can resolve persistent cache-related problems. Ensure you back up your important bookmarks and settings before doing so.
Optimizing Your Browser for Peak Performance
Clearing your cache is just one step towards optimizing your Chrome experience. Consider these additional tips:
- Regularly Clear Your Cache: Make it a habit to clear your cache periodically (e.g., once a week or once a month).
- Manage Extensions: Only use necessary extensions to reduce resource consumption.
- Update Chrome Regularly: Keeping Chrome updated ensures you benefit from the latest performance improvements and security patches.
- Limit Browser Tabs: Too many open tabs can slow down your browser.
By following these innovative methods and optimizing your browser habits, you can enjoy a smoother, faster, and more secure Chrome browsing experience. Remember to always back up important data before attempting major changes to your system.