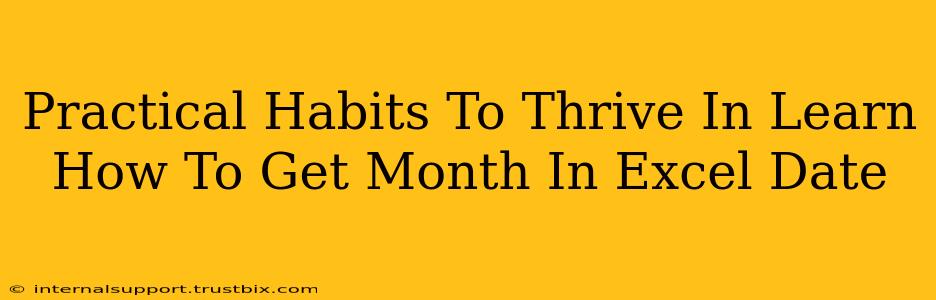Getting the month from a date in Excel might seem like a small task, but mastering it unlocks a world of possibilities for data analysis and reporting. This guide provides practical habits to help you not only learn this essential Excel skill but also thrive in your data manipulation journey. We'll cover several methods, focusing on clarity and efficiency.
Understanding the Power of Extracting Month Data
Before diving into the techniques, let's understand why extracting the month is so valuable. Imagine you have a spreadsheet with sales data spanning an entire year. Being able to quickly isolate the month from each date allows you to:
- Analyze monthly sales trends: Identify peak and low seasons, plan marketing campaigns effectively, and track progress against targets.
- Create insightful reports: Generate clear, visually appealing reports summarizing performance by month.
- Filter and sort data: Easily filter data to focus on specific months or periods, simplifying analysis.
- Automate repetitive tasks: Avoid manual data entry and reduce the risk of errors by using Excel formulas.
Practical Habits for Excel Date Mastery
Here’s a breakdown of effective strategies to master extracting month data in Excel:
1. Mastering the MONTH Function
The MONTH function is your primary tool. This function takes a date as input and returns its corresponding month number (1 for January, 2 for February, and so on). Here's how it works:
Syntax: =MONTH(date)
Example: =MONTH("2024-03-15") returns 3 (for March).
Pro Tip: Instead of typing the date directly, refer to a cell containing the date. This makes your formula dynamic and reusable. For example, if cell A1 contains "2024-03-15", use =MONTH(A1).
2. Converting Month Numbers to Names
While the MONTH function gives you the month number, you might prefer the month name (e.g., "March" instead of "3"). This is where the TEXT function comes in handy.
Syntax: =TEXT(date,"mmmm")
Example: =TEXT(A1,"mmmm") where A1 contains a date will return the full month name (e.g., "March"). You can use "mmm" for abbreviated month names (e.g., "Mar").
3. Combining Functions for Powerful Results
Combining MONTH and TEXT functions creates powerful and flexible solutions. For example, you could create a formula that automatically displays "Sales for March 2024" based on a date in a cell.
Example: ="Sales for "&TEXT(A1,"mmmm yyyy")
4. Practical Application: Analyzing Sales Data
Let's say you have a column (e.g., Column A) with sales dates and another column (e.g., Column B) with corresponding sales figures. Here's how you can analyze monthly sales:
- Extract the month: In Column C, use
=MONTH(A1)to get the month number for each date. - Extract the month name (optional): In Column D, use
=TEXT(A1,"mmmm")to get the full month name. - Summarize sales by month: Use the
SUMIFfunction to sum sales for each month. For example,=SUMIF(C:C,3,B:B)sums sales for March (month number 3).
5. Error Handling and Data Validation
Always consider data quality. What happens if a cell doesn't contain a valid date? Use error handling functions like IFERROR to gracefully manage potential errors.
Example: =IFERROR(MONTH(A1),"Invalid Date")
6. Practice Makes Perfect
The best way to master these techniques is through consistent practice. Create sample datasets, experiment with different formulas, and challenge yourself with increasingly complex scenarios.
By incorporating these practical habits into your workflow, you’ll not only efficiently extract month data in Excel but also develop a more profound understanding of data manipulation, setting the stage for more advanced Excel techniques. Remember, consistent practice and a willingness to experiment are key to mastering any new skill.