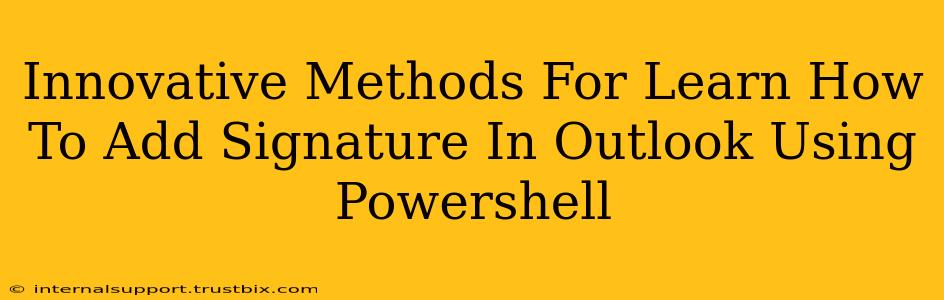Adding email signatures in Outlook is a common task, but automating this process using PowerShell opens a world of efficiency and customization. This guide explores innovative methods to master this skill, moving beyond basic scripts to achieve advanced signature management. We'll cover several techniques, focusing on best practices for robust and scalable solutions.
Understanding the Fundamentals: Why PowerShell for Outlook Signatures?
Manually adding signatures to every email is tedious. PowerShell provides a powerful solution: automating signature addition across multiple Outlook profiles, handling different signatures for various accounts, and even dynamically updating signatures based on conditions. This is particularly beneficial for:
- Large organizations: Managing signatures for hundreds or thousands of users.
- Dynamic environments: Adapting signatures based on user roles, departments, or campaigns.
- Complex signature needs: Incorporating images, HTML formatting, and disclaimers.
Before you begin, ensure you have the necessary PowerShell modules installed and configured. You'll likely need the Microsoft.Office.Interop.Outlook assembly.
Method 1: The Basic Signature Addition Script
This method provides a foundational understanding. We'll focus on adding a simple text-based signature to the default Outlook profile.
# Connect to Outlook
$Outlook = New-Object -ComObject Outlook.Application
$Namespace = $Outlook.GetNameSpace("MAPI")
$Signature = "My Name
My Title
My Contact Info"
# Add the signature to the default account
$Account = $Namespace.getDefaultFolder(6).Parent
$Account.Signature = $Signature
# Clean up COM objects
$Outlook.Quit()
[System.Runtime.InteropServices.Marshal]::ReleaseComObject($Outlook)
[System.Runtime.InteropServices.Marshal]::ReleaseComObject($Namespace)
[System.Runtime.InteropServices.Marshal]::ReleaseComObject($Account)
Explanation: This script connects to Outlook, defines a simple signature, and assigns it to the default account. The cleanup at the end is crucial for releasing COM objects and preventing resource leaks.
Remember to adapt the $Signature variable with your desired signature text.
Method 2: Handling Multiple Signatures and Accounts
This method enhances the previous one by allowing you to specify the signature and account. This is essential for organizations with multiple users and different signature requirements.
# Function to add a signature to a specific account
function Add-OutlookSignature {
param(
[string]$AccountName,
[string]$Signature
)
$Outlook = New-Object -ComObject Outlook.Application
$Namespace = $Outlook.GetNameSpace("MAPI")
$Account = $Namespace.Folders | Where-Object {$_.Name -eq $AccountName}
if ($Account) {
$Account.Signature = $Signature
Write-Host "Signature added to account: $($AccountName)"
} else {
Write-Host "Account not found: $($AccountName)"
}
#Clean up COM objects (Important!)
$Outlook.Quit()
[System.Runtime.InteropServices.Marshal]::ReleaseComObject($Outlook)
[System.Runtime.InteropServices.Marshal]::ReleaseComObject($Namespace)
[System.Runtime.InteropServices.Marshal]::ReleaseComObject($Account)
}
# Example Usage:
Add-OutlookSignature -AccountName "My Account Name" -Signature "My Customized Signature"
This improved script utilizes a function for better organization and reusability. Replace "My Account Name" and "My Customized Signature" with your actual account name and signature.
Method 3: Working with HTML Signatures
For more sophisticated signatures including logos and formatted text, you'll need to work with HTML.
# ... (Connection code as before) ...
$htmlSignature = @"
<html>
<body>
<h1>My Name</h1>
<img src="C:\path\to\logo.png" alt="Logo">
<p>My Contact Info</p>
</body>
</html>
"@
# ... (Account selection and signature assignment as before) ...
Important Note: Replace "C:\path\to\logo.png" with the actual path to your logo image. Ensure the image is accessible to the user's Outlook profile. HTML signatures offer greater flexibility but require careful coding to avoid formatting issues.
Advanced Techniques and Best Practices
- Error Handling: Implement
try-catchblocks to handle potential errors gracefully. - Logging: Log script execution details for debugging and auditing.
- Configuration Files: Store signature information and account details in external configuration files for easier management.
- Security: Avoid hardcoding sensitive information directly in the script.
Mastering PowerShell for Outlook signature management empowers you to streamline administrative tasks, enhance user experience, and implement consistent branding across your organization's email communications. Remember to thoroughly test your scripts before deploying them to a production environment. Remember always to prioritize security and best practices to avoid potential problems.