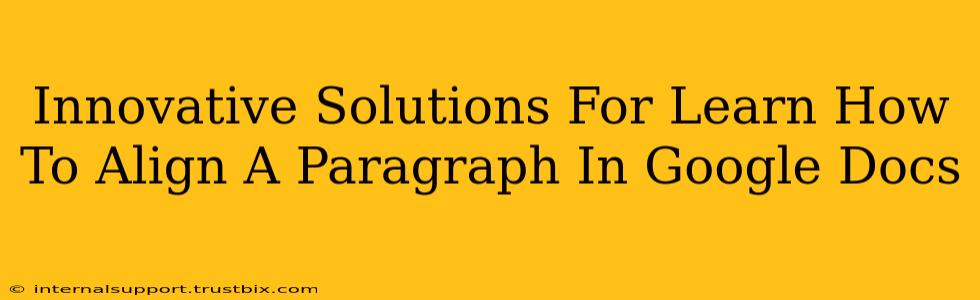Are you struggling to perfectly align your paragraphs in Google Docs? Formatting documents can be surprisingly tricky, but mastering paragraph alignment is a crucial skill for creating professional-looking documents. This guide will walk you through innovative solutions to align your paragraphs, transforming your Google Docs experience from frustrating to flawlessly formatted.
Beyond the Basics: Mastering Paragraph Alignment in Google Docs
Google Docs offers a simple interface for basic alignment, but there's more to it than meets the eye. Let's delve into the various alignment options and discover some hidden gems to improve your document's aesthetic appeal and readability.
1. The Classic Alignment Options: Left, Center, Right, Justified
This is where most users begin their Google Docs alignment journey. You'll find these options in the toolbar:
-
Left Alignment: This is the default setting, aligning text to the left margin. It's perfect for straightforward documents like emails or reports.
-
Center Alignment: Centers text between the left and right margins. It's ideal for titles, headings, or short, impactful statements.
-
Right Alignment: Aligns text to the right margin. Less common than left or center alignment, it might be used for specific numbering schemes or stylistic effects.
-
Justified Alignment: Distributes text evenly between both margins, creating a clean, block-like appearance. However, it can sometimes result in uneven spacing between words, so use it judiciously.
2. Using the Alignment Toolbar Efficiently
The toolbar is your best friend. Don't just click the buttons; understand their functionality:
-
Speed and Efficiency: Mastering the keyboard shortcuts for alignment (Ctrl + L for left, Ctrl + E for center, Ctrl + R for right, Ctrl + J for justified) will drastically speed up your workflow.
-
Multiple Paragraphs at Once: Select multiple paragraphs before applying alignment for consistent formatting across several lines.
3. Advanced Alignment Techniques: Indents and Tabs
Beyond basic alignment, you can use indents and tabs to achieve more sophisticated formatting:
-
Indentation: Increase or decrease the indentation of a paragraph for better visual organization (especially useful for creating lists or quotations).
-
Tabs: Create tabs to align specific text within a paragraph, offering refined control over your text's positioning.
4. Troubleshooting Alignment Issues
Sometimes, unexpected alignment issues arise. Here are some troubleshooting tips:
-
Hidden Characters: Invisible characters (like spaces or non-breaking spaces) can interfere with alignment. Review your text carefully for any unexpected characters.
-
Styles and Formatting: Inconsistent styles or formatting can lead to uneven alignment. Check your style settings to ensure consistency.
-
Tables and Columns: Ensure your tables are properly formatted. Incorrect column widths can affect the alignment of text within the table cells.
Beyond Google Docs: Expanding Your Alignment Knowledge
Mastering paragraph alignment is a foundational skill that transcends Google Docs. Understanding these principles will help you format documents in other applications like Microsoft Word or Pages.
Optimize Your Document for Search Engines
While mastering alignment enhances readability, remember SEO best practices. Use relevant keywords naturally throughout your document (like "Google Docs alignment," "paragraph formatting," etc.) and optimize your headings for search engine visibility.
By implementing these innovative solutions and mastering paragraph alignment, you'll create polished, professional documents that stand out – both aesthetically and in search results. Now go forth and align!