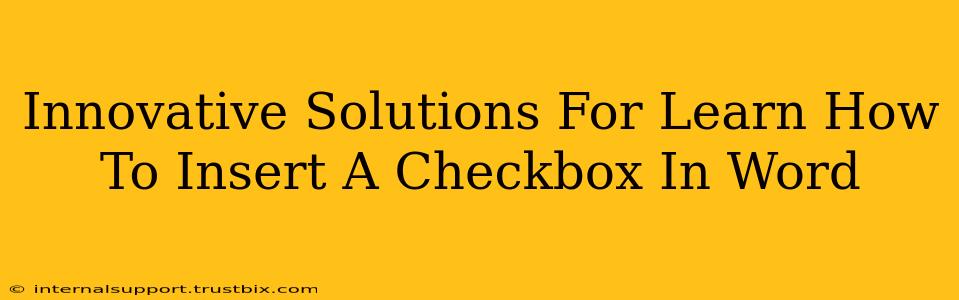Inserting a checkbox in Microsoft Word might seem like a simple task, but knowing the best way to do it, and understanding the implications for different uses, can significantly impact your document's functionality and overall professional appearance. This guide provides innovative solutions, moving beyond the basic instructions to unlock the full potential of checkboxes in your Word documents.
Beyond the Basic: Exploring Checkbox Insertion Methods
Most users know the basic method: inserting a checkbox via the Developer tab. But let's explore more efficient and elegant approaches.
Method 1: The Classic Developer Tab Route
This is the standard method, and it works reliably.
- Step 1: Enable the Developer Tab (if not already visible). Go to File > Options > Customize Ribbon. Check the "Developer" box and click OK.
- Step 2: Navigate to the Developer tab. You'll find the Checkbox control in the Controls group. Click it to insert a checkbox into your document.
Limitations: This method requires enabling the Developer tab, which can be inconvenient. Furthermore, the resulting checkboxes lack styling options within the default settings.
Method 2: Leveraging Content Controls (For Enhanced Control)
Content Controls offer a more sophisticated approach to inserting checkboxes, particularly when you need finer control over their behavior and appearance.
- Step 1: Ensure the Developer tab is enabled (as described above).
- Step 2: In the Controls group on the Developer tab, click the dropdown arrow next to the "Checkbox" button.
- Step 3: Select "Checkbox Content Control" to insert it.
Advantages: Content Controls allow for more advanced features like linking checkboxes to other document elements, enabling data validation, and more easily managing multiple checkboxes within a form. This method is particularly useful for creating interactive forms.
Method 3: Using the Forms Feature (For Simple Checklists and Forms)
If you're creating a simple checklist or form, Word's built-in forms feature offers a user-friendly way to insert checkboxes.
- Step 1: Navigate to the Insert tab.
- Step 2: In the Text group, click the "Checkbox" button (It might appear as a "Form Field" icon).
Advantages: This is the most straightforward method for simple applications. It bypasses the need to enable the Developer tab, making it perfect for quick checklists or straightforward forms.
Styling Your Checkboxes for a Professional Look
The appearance of your checkboxes significantly impacts the overall professionalism of your document. Don't just settle for the default look.
Customizing Checkbox Appearance:
While directly styling the default checkboxes is limited, using Content Controls (Method 2) opens up more styling options. You can customize the surrounding text, add labels, and manipulate the overall formatting within the content control properties. Experiment with different fonts, colors, and sizes to achieve a polished, consistent look.
Advanced Techniques: Boosting Functionality
Let's take it a step further and explore how checkboxes can enhance your Word documents beyond simple marking.
Linking Checkboxes to Other Elements:
Through Content Controls, you can create interdependencies between checkboxes. For example, selecting one checkbox could automatically select or deselect another, creating dynamic forms.
Data Validation and Calculations:
In conjunction with other form fields (like text boxes), you can use checkboxes to trigger calculations or data validation. This is crucial for creating interactive documents that automatically update based on user input.
Creating Interactive Checklists:
By utilizing checkboxes, you can easily build interactive checklists where users can track their progress, and the document could even update a summary based on the selected items.
Conclusion: Master Your Checkboxes
Mastering checkbox insertion in Word isn't just about knowing the steps; it's about understanding which method best suits your needs and how to leverage the advanced features available. From simple checklists to complex interactive forms, the right technique can transform your document's functionality and professional presentation. Choose the method that aligns with your needs and enjoy the power of customizable, functional checkboxes. Remember to explore the available options and find the perfect fit for your document's purpose.