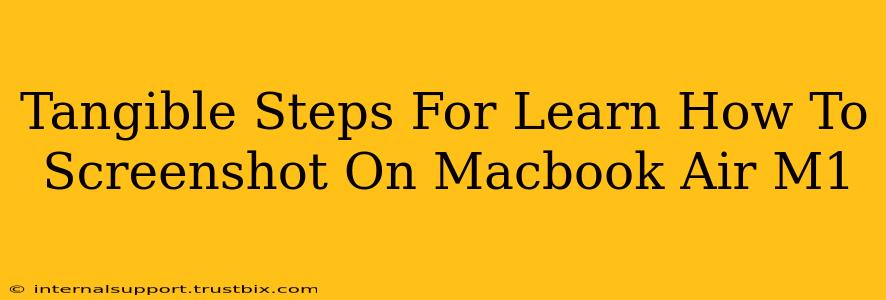Taking screenshots is a fundamental part of using any computer, and your MacBook Air M1 is no exception. Whether you need to capture a quick image of an error message, share a funny meme, or document a specific workflow, knowing how to screenshot efficiently is essential. This guide provides clear, tangible steps to master screenshotting on your MacBook Air M1, covering various methods and options.
Mastering the Basics: Screenshot Shortcuts
The quickest way to take a screenshot on your MacBook Air M1 is using keyboard shortcuts. These shortcuts are designed for speed and efficiency.
Capturing Your Entire Screen:
- The Shortcut: Press Shift + Command + 3. This will instantly capture everything displayed on your screen and save it as a PNG file to your desktop.
Screenshotting a Specific Window or Area:
-
Capturing a Single Window: Press Shift + Command + 4, then Space Bar. Your cursor will turn into a camera icon. Click on the window you wish to capture. This will take a screenshot of only that active window.
-
Capturing a Specific Area: Press Shift + Command + 4. Your cursor will transform into a crosshair. Click and drag your cursor to select the area you want to capture. Release the mouse button to save the screenshot as a PNG file to your desktop.
Saving Screenshots to a Specific Location:
By default, screenshots save to your desktop. However, you can modify this behavior:
- Open System Preferences: Click the Apple menu in the top-left corner of your screen and select "System Preferences."
- Navigate to Desktop & Dock: Find and click on "Desktop & Dock."
- Screenshot Location: You can change the location of your screenshots from here.
Advanced Screenshot Techniques: Beyond the Basics
The standard screenshot methods are great for everyday use, but the MacBook Air M1 offers additional features for more advanced screenshotting needs.
Taking Screenshots with a Time Delay:
Need a screenshot of something that requires a few seconds to appear on your screen? This technique is perfect for that.
- Press Shift + Command + 5. This will open the screenshot options menu.
- Click on the "Options" button within the Screenshot menu. Choose the "Timer" option and select a delay (5 or 10 seconds) to give you time to position yourself or trigger the element you wish to capture.
Capturing a Screenshot and Automatically Copying it to Your Clipboard:
If you don't need to save the screenshot directly to your desktop, copying it to your clipboard is incredibly handy for quick pasting into documents or messages.
- Press Shift + Command + 5.
- Select the desired capture option (entire screen, window, or selected area).
- Check the "Options" menu, and select the checkbox labeled "Copy to Clipboard." The screenshot will be copied to your clipboard, ready to be pasted (Command + V) wherever you need it.
Troubleshooting Common Screenshot Issues
Even with straightforward methods, occasional hiccups can occur. Here are solutions for common problems:
- Screenshots not saving: Check your desktop storage. A full hard drive can prevent screenshots from saving. Consider deleting unnecessary files or upgrading your storage.
- Incorrect screenshot size or quality: Ensure your display settings are correctly configured for optimal resolution. Poor resolution can directly impact the quality of your screenshots.
- Shortcuts not working: Restart your MacBook Air M1 to reset keyboard functionality. If the issue persists, check for conflicting keyboard settings or software interference.
Mastering these techniques will significantly enhance your workflow and make interacting with your MacBook Air M1 smoother and more efficient. Remember to practice these steps regularly to improve your speed and accuracy. Happy screenshotting!