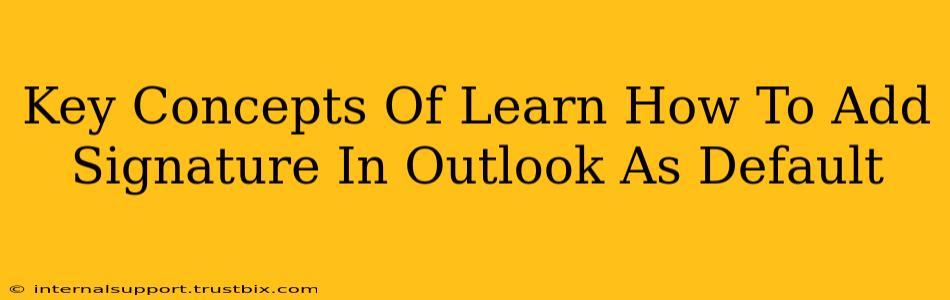Adding a default signature in Outlook might seem simple, but mastering the nuances can significantly boost your productivity and professionalism. This guide dives into the core concepts, ensuring you not only add a signature but optimize it for impact.
Understanding Outlook Signature Types
Before diving into how to add a signature, understanding what types exist is crucial. Outlook allows for multiple signatures, each tailored to different contexts. This means you can have a formal signature for business emails, a casual one for personal correspondence, and even separate signatures based on the email account you're using.
Default Signature: This is the signature automatically appended to every outgoing message unless you specifically choose a different one.
Multiple Signatures: Outlook lets you create several signatures and select the appropriate one for each email you send. This is particularly helpful for managing professional and personal communications.
Key Steps: Adding Your Default Signature
The process itself is relatively straightforward, but understanding the options within the process is key to setting up an effective signature.
Accessing Signature Settings:
- Open Outlook: Launch your Microsoft Outlook application.
- Navigate to Options: In the top menu, locate and click "File," then select "Options."
- Find Mail Options: In the Outlook Options window, click on "Mail."
- Locate Signatures: Scroll down until you find the "Signatures" section.
Creating Your Signature:
-
Choose Your Signature: Click the "Signatures..." button.
-
Create or Edit: You'll see a list of email accounts. Choose the account for which you want to add or edit a signature.
-
Compose Your Signature: In the text box, type your signature. You can use simple text, or get more advanced by using:
- Formatting Tools: Bold, italicize, and underline text for emphasis.
- Hyperlinks: Add links to your website or social media profiles.
- Images: Insert your logo for a professional touch. Remember to keep image sizes small to avoid bloated email sizes.
- Disclaimer: Include legal disclaimers if required by your company or profession.
-
Choose Default Signature: Make sure the correct signature is selected as your default by choosing it from the "Choose default signature" menu at the bottom.
-
Save Changes: Click "OK" to save your changes.
Optimizing Your Outlook Signature for Maximum Impact
A well-crafted signature is more than just contact information; it's a branding opportunity.
Essential Elements:
- Your Name: Clearly and prominently displayed.
- Job Title: Adds context and professionalism.
- Company Name: Reinforces brand awareness.
- Contact Information: Phone number, email address, and potentially your physical address.
- Website/Social Media Links: Strategically direct recipients to your online presence.
Best Practices for Effective Signatures:
- Keep it Concise: Avoid overly lengthy signatures; aim for brevity and clarity.
- Professional Appearance: Maintain a consistent font and style across all communications.
- Mobile-Friendly Design: Ensure your signature is readable on various devices.
- Regular Review and Updates: Keep your signature current with your latest contact information and branding.
By understanding these key concepts and implementing these best practices, you can create and manage default Outlook signatures that are both professional and effective. This will help maintain a consistent brand image and streamline your email communications.