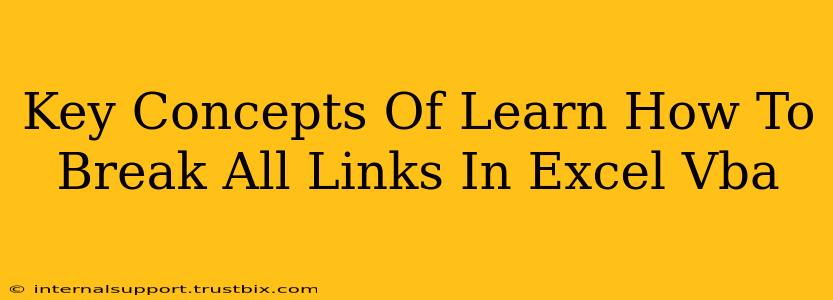Breaking links in Excel, especially when dealing with numerous workbooks, can be a tedious task. Excel VBA provides an efficient solution, automating the process and saving you significant time and effort. Understanding the key concepts behind this automation is crucial for success. This guide will explore those concepts and empower you to break all links in your Excel files with ease.
Understanding Excel Links
Before diving into VBA, let's clarify what we mean by "links" in Excel. These links represent connections to external data sources, including:
- Other Excel workbooks: This is the most common type of link, referencing cells, ranges, or entire sheets from another workbook.
- Text files: Links can point to data stored in text files (e.g., CSV, TXT).
- Databases: Excel can connect to databases like Access or SQL Server, creating links to external data.
- Web pages: Links can even be established to data residing on web pages.
These links dynamically update the linked data within your Excel workbook whenever the source data changes. While convenient for real-time updates, broken links can lead to errors and inconsistencies.
Why Break Links in Excel?
Several scenarios necessitate breaking Excel links:
- Data corruption: If the source file is corrupted or deleted, your Excel workbook will display errors.
- File size: Maintaining numerous links can significantly inflate the file size, impacting performance.
- Security: External links may pose security risks, especially if the source is untrusted.
- Portability: Distributing a workbook with numerous links might cause problems for recipients if they lack access to the source files.
- Maintenance: Managing numerous links can become increasingly challenging as your projects grow.
VBA's Role in Breaking Links
Visual Basic for Applications (VBA) automates the process of identifying and breaking links. Manually breaking links in large workbooks is extremely time-consuming; VBA provides an efficient, repeatable solution. This automation becomes increasingly valuable as the number of links increases. Imagine having hundreds of linked workbooks; VBA significantly streamlines this complex task.
Core VBA Concepts for Link Breaking
Here are the key VBA concepts you need to master:
1. Workbooks.Open:
This method opens a specific workbook. You'll use this to iterate through workbooks if you need to break links across multiple files.
2. Workbooks.LinkSources:
This property returns a collection of all links within an open workbook. It's the foundation for identifying and managing links.
3. BreakLink Method:
This crucial method is used to actually break an individual link. You will use this method on each link identified using Workbooks.LinkSources.
4. Loops (For Each...Next):
You'll need loops to iterate through the collection of links returned by Workbooks.LinkSources, allowing you to break each link individually.
5. Error Handling (On Error Resume Next):
It's crucial to incorporate error handling. Some links might be problematic to break. On Error Resume Next allows you to gracefully handle potential errors during the process without halting the entire script.
Example VBA Code (Illustrative)
This is a simplified example and may need adjustments depending on your specific needs:
Sub BreakAllLinks()
On Error Resume Next
For Each link In ActiveWorkbook.LinkSources(xlLinkTypeExcelLinks)
ActiveWorkbook.BreakLink Name:=link.Name, Type:=xlLinkTypeExcelLinks
Next link
End Sub
This code iterates through Excel links in the active workbook and breaks each one. You would need to extend this to handle other link types and iterate through multiple workbooks if necessary.
Advanced Techniques
- Handling different link types: The above example only addresses Excel links. You can modify it to handle other link types by adjusting the
Typeargument inBreakLink. - Breaking links in multiple workbooks: You can loop through multiple workbooks and apply the link-breaking process to each one.
- User interface improvements: You can create a more user-friendly experience by incorporating input boxes to select workbooks or confirm actions.
- Logging results: Keep a record of broken links for auditing and troubleshooting purposes.
By understanding these concepts and practicing with VBA code, you can effectively automate the process of breaking links in Excel, saving time and ensuring data integrity. Remember to back up your data before running any VBA code that modifies your workbooks.