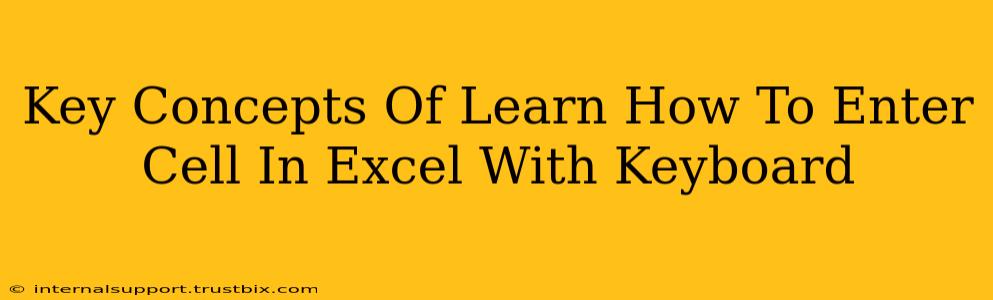Navigating and entering data in Excel using only your keyboard is a crucial skill for boosting productivity. Mastering these keyboard shortcuts will significantly speed up your workflow and make you a more efficient spreadsheet user. This guide breaks down the key concepts involved.
Understanding Cell Selection
Before you can enter data, you need to understand how to select a cell. A cell is the intersection of a row and a column in your Excel spreadsheet. Each cell has a unique address (e.g., A1, B5, C10).
Using the Arrow Keys
The most fundamental method is using the arrow keys:
- Up Arrow: Moves the cursor one cell up.
- Down Arrow: Moves the cursor one cell down.
- Left Arrow: Moves the cursor one cell to the left.
- Right Arrow: Moves the cursor one cell to the right.
This allows for precise, cell-by-cell navigation.
Using the Tab Key
The Tab key moves the cursor to the next cell to the right. If you're at the last cell of a row, it moves to the first cell of the next row. This is incredibly useful for entering data sequentially across a row or down a column.
Using the Enter Key
The Enter key moves the cursor to the next cell down. If you're at the last cell of a column, it moves to the first cell of the next column. This is also helpful for sequential data entry.
Using the GoTo Function (Ctrl + G)
For quick access to a specific cell, use the GoTo function (Ctrl + G). This opens a dialog box where you can type in the cell address (e.g., "A100") or select a named range.
Entering Data into Cells
Once you've selected a cell, simply start typing. Your entered data will appear in the selected cell and the formula bar at the top.
Confirming Data Entry
Pressing Enter or Tab will confirm the data entry and move the cursor to the next cell as described above.
Editing Existing Cell Content
To edit an existing cell's content:
- Select the cell.
- Press F2 (or double-click the cell). This places the cursor within the cell's contents allowing you to make changes.
- Make your edits and press Enter or Tab to save.
Beyond the Basics: Advanced Navigation
Mastering these fundamentals provides a strong foundation. To further improve your Excel keyboard navigation, explore these advanced techniques:
Selecting Multiple Cells
- Shift + Arrow Keys: Selects a range of cells. Hold down Shift and use the arrow keys to extend your selection.
- Ctrl + Arrow Keys: Jumps to the edge of a data range. This is useful for quickly selecting a whole column or row containing data.
Working with Named Ranges
Assigning names to ranges of cells streamlines your navigation and formula writing. You can then use Ctrl + G and type the named range to jump directly to that area.
By mastering these keyboard shortcuts, you'll significantly increase your efficiency in Excel, saving you valuable time and effort. Remember consistent practice is key to integrating these techniques into your workflow. Remember to explore and experiment! Excel's keyboard shortcuts are a powerful toolset that's well worth the investment of time to learn.