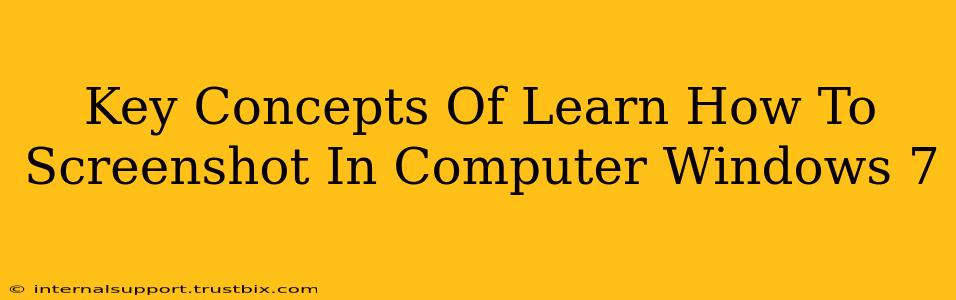Taking screenshots is a fundamental skill for any computer user, especially in Windows 7. Whether you need to capture an error message, share a funny meme, or document a tutorial, knowing how to screenshot efficiently is crucial. This guide breaks down the core concepts and methods to master this essential computer skill.
Understanding Screenshot Methods in Windows 7
Windows 7 offers a few straightforward ways to capture screenshots, each with its own advantages:
1. The Print Screen Key (PrtScn)
This is the most basic method. Pressing the Print Screen (often abbreviated as PrtScn) key on your keyboard copies your entire screen's image to your clipboard. You then need to paste (Ctrl+V) the image into an image editor like Paint (included with Windows 7) or another program to save it. This method captures everything visible on your screen.
2. Alt + Print Screen Key
For more targeted screenshots, use Alt + Print Screen. This combination captures only the active window, making it ideal for grabbing specific application windows without extraneous desktop elements. Similar to the previous method, you'll need to paste this into an image editor to save it.
3. Snipping Tool (Windows 7's Hidden Gem)
The Snipping Tool is a powerful built-in utility often overlooked. This tool allows for more precise screenshots. It offers four snipping modes:
- Free-form Snip: Draw a freehand shape to select the area you want to capture.
- Rectangular Snip: Select a rectangular area for your screenshot.
- Window Snip: Capture a single active window, similar to Alt + Print Screen.
- Full-screen Snip: Grab a screenshot of your entire screen, identical to the PrtScn key.
To access the Snipping Tool, search for "Snipping Tool" in the Windows 7 Start Menu.
Saving Your Screenshots
Once you've captured your screenshot using any of the methods above, you'll need to save it as an image file. Here's how:
- Open an Image Editor: Open Paint (or your preferred image editor).
- Paste the Screenshot: Press Ctrl+V to paste the image from your clipboard.
- Save the Screenshot: Use the "Save As" option in your image editor to save your screenshot as a JPEG (.jpg), PNG (.png), or GIF (.gif) file. Choose a location and filename, and you're done!
Troubleshooting Common Issues
- Screenshot isn't saving: Ensure you've correctly pasted the image into your image editor before trying to save it.
- Screenshot is blurry: This often occurs due to low screen resolution. Check your display settings to ensure your resolution is optimal.
- Snipping Tool not working: Try restarting your computer. If the problem persists, check for Windows 7 updates.
Mastering the Art of the Screenshot in Windows 7
With practice and a deeper understanding of these key concepts, you'll become proficient at taking screenshots in Windows 7. Whether you are a casual user or a power user, mastering this skill significantly enhances your computer experience, allowing for easy sharing and documentation of information. Remember to utilize the Snipping Tool for maximum control and precision. Now go forth and capture those perfect screenshots!