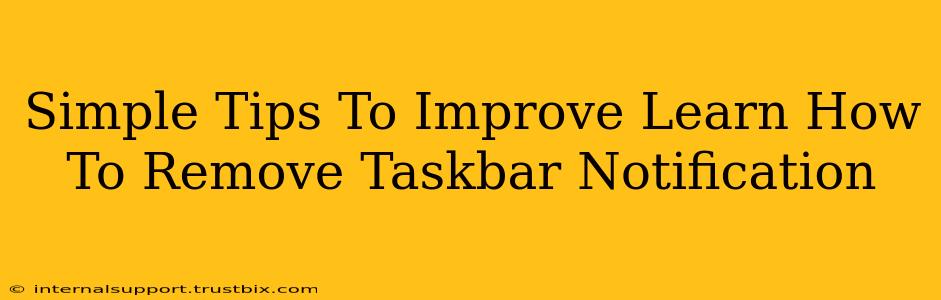Are those pesky taskbar notifications cluttering your Windows experience? Tired of constant alerts distracting you from your workflow? This guide provides simple, effective tips to manage and remove taskbar notifications, improving your focus and productivity.
Understanding Taskbar Notifications
Before diving into removal, let's understand what we're dealing with. Taskbar notifications, also known as system tray icons or notification area icons, are small icons that appear on your Windows taskbar. They usually indicate ongoing processes, updates, or new messages from applications. While helpful for staying informed, excessive notifications can become overwhelming.
Methods to Remove or Manage Taskbar Notifications
Here are several effective methods to tackle those distracting notifications:
1. Close Individual Notifications:
The simplest solution is to directly dismiss unwanted notifications. Just click the "X" or close button on the individual notification popup. This method is ideal for one-off alerts that you don't need to see again.
2. Disable Notifications from Specific Apps:
Many applications allow you to customize their notification settings.
- Locate App Settings: Open the settings menu for the specific application generating excessive notifications. This is usually found within the app's preferences or options.
- Adjust Notification Preferences: Look for options related to notifications, alerts, or sounds. You'll typically find toggles to enable or disable notifications completely or customize their frequency and type.
3. Use Focus Assist (Windows 10 and 11):
Focus Assist is a powerful built-in Windows feature designed to minimize distractions.
- Access Focus Assist: Find it in your Windows settings (search for "Focus assist").
- Configure Settings: Choose a mode (like "Priority only" to allow only notifications from select apps or contacts) or set a schedule for automatic activation. This prevents notifications from interrupting your work during specified times.
4. Customize Notification Area Icons:
You can selectively show or hide icons in the notification area.
- Open Notification Area Settings: Right-click on an empty space on your taskbar. Select "Show hidden icons" to see all your notification area icons.
- Customize Icon Display: Right-click on an icon and choose options to show or hide it in the taskbar permanently. You can even choose which apps have their icons visible by default.
5. Uninstall Unnecessary Applications:
If the notifications stem from apps you rarely or never use, consider uninstalling them. This is a permanent solution that eliminates future notifications from that source.
Boosting Your Productivity with a Clean Taskbar
By implementing these simple strategies, you can significantly reduce the clutter on your taskbar and regain focus. Remember, a clean and organized desktop environment contributes to a more productive workflow. Regularly review your application notifications and customize them according to your needs.
Keyword Optimization and SEO Best Practices
This article is optimized for keywords like "remove taskbar notifications," "disable Windows notifications," "taskbar notification settings," "manage Windows notifications," "focus assist," "system tray icons," and related long-tail keywords. To further improve SEO, consider:
- Internal Linking: Link this article to other relevant content on your website about Windows optimization or productivity tips.
- External Linking: Link to authoritative sources on Windows configuration if appropriate.
- Schema Markup: Implement schema markup to improve search engine understanding of the content.
- Image Optimization: Use relevant images with descriptive alt text.
By following these tips, you’ll not only learn how to effectively remove or manage those distracting taskbar notifications, but you'll also create content that ranks well in search engine results.