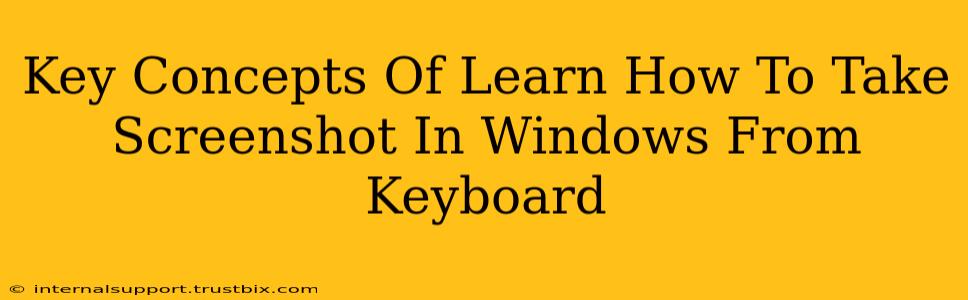Taking screenshots is a fundamental computer skill, crucial for everything from documenting troubleshooting steps to sharing online content. Knowing the keyboard shortcuts for screenshots in Windows is a significant time-saver, boosting your productivity. This guide breaks down the key concepts and methods for mastering this essential technique.
Understanding Windows Screenshot Functionality
Windows offers several built-in tools for capturing screenshots, all easily accessible via keyboard shortcuts. Understanding the differences between these tools is crucial for choosing the right method for your needs. We'll explore the most common options:
1. Print Screen (PrtScn) Key: The Classic Full-Screen Screenshot
This is the most basic method. Pressing the Print Screen (PrtScn) key (often located in the upper right of your keyboard, sometimes requiring the Fn key) copies an image of your entire screen to your clipboard. You then need to paste it into an image editor like Paint or a document to save it. This captures everything on your screen, including hidden windows.
Pro Tip: For a cleaner image, close unnecessary applications before taking the screenshot.
2. Alt + Print Screen (PrtScn): Capturing Active Windows
Need a screenshot of just the active window? The combination Alt + Print Screen is your friend. This copies only the currently selected window to the clipboard, making it ideal for grabbing specific applications or dialog boxes. Again, you'll need to paste it into an image editor.
3. Windows Key + Print Screen (PrtScn): Automated Screenshot Saving
This shortcut is the most convenient for quick, automated saves. Pressing Windows Key + Print Screen automatically saves a full-screen screenshot to your "Pictures" folder, specifically within a "Screenshots" subfolder. No pasting or extra steps are required!
4. Windows Key + Shift + S: The Snipping Tool's Keyboard Shortcut (Windows 10 and later)
This fantastic shortcut activates the Snipping Tool's built-in screen capture functionality, offering several options:
- Rectangular Snip: Select a specific rectangular area.
- Free-form Snip: Draw a freehand selection.
- Window Snip: Capture an entire window.
- Full-screen Snip: Capture the entire screen.
After selecting your snip type, you can draw the selection on your screen. The screenshot is then copied to your clipboard, allowing you to paste it as before. This offers the most precise control over your screenshots.
Optimizing Your Screenshot Workflow
-
Understanding File Formats: Screenshots are typically saved as PNG (Portable Network Graphics) files, offering lossless compression and support for transparency. JPEG (Joint Photographic Experts Group) is another common format, providing smaller file sizes but with some loss of image quality.
-
File Naming Conventions: Implement a consistent naming system for your screenshots (e.g., date, time, brief description) to easily locate them later. This is particularly helpful when dealing with numerous screenshots.
-
Image Editors: Familiarize yourself with basic image editing software. Even a simple program like MS Paint allows you to crop, resize, and annotate screenshots before sharing or saving them.
By mastering these keyboard shortcuts and best practices, you’ll streamline your workflow, making screenshot capture a seamless and efficient part of your daily computing experience. Remember, consistent practice is key to building muscle memory and speeding up your screenshot workflow.