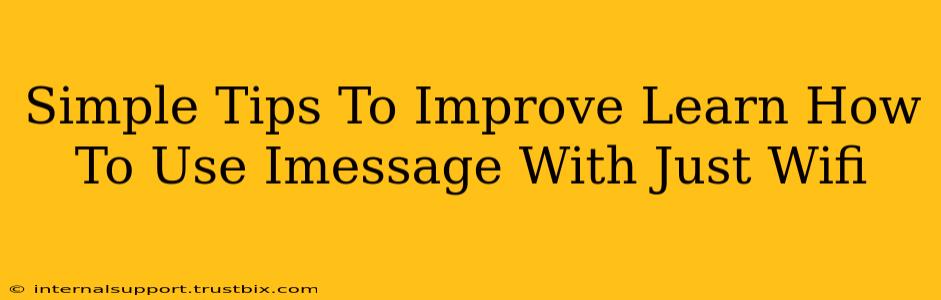Want to enjoy the convenience of iMessage without burning through your cellular data? This guide provides simple tips to optimize your iMessage experience using only Wi-Fi. We'll cover troubleshooting common issues and maximizing your messaging efficiency.
Understanding iMessage and Wi-Fi Connectivity
iMessage, Apple's messaging service, typically works seamlessly over both Wi-Fi and cellular data. However, relying solely on Wi-Fi requires ensuring your device is properly configured and connected.
Step 1: Verify Wi-Fi Connection
This might seem obvious, but a strong and stable Wi-Fi connection is crucial. Check the following:
- Signal Strength: A weak signal can lead to intermittent messages or delays. Move closer to your router or consider a Wi-Fi extender if necessary.
- Internet Connectivity: Ensure your internet service is working correctly. Try accessing other online services to rule out broader internet issues.
- Wi-Fi Password: Double-check you've entered the correct password for your network.
Step 2: Check iMessage Settings
Your iMessage settings play a vital role in its functionality. Make sure these are properly configured:
- iMessage is Enabled: Go to your iPhone's Settings > Messages and ensure the "iMessage" toggle is switched ON.
- MMS Messaging: If you're sending messages to non-Apple users, ensure "MMS Messaging" is also enabled. This allows messages to be sent as standard text messages (SMS/MMS) when iMessage isn't available. This acts as a fallback when Wi-Fi is unavailable.
Troubleshooting Common iMessage Wi-Fi Problems
Even with a strong Wi-Fi connection, occasional issues can arise. Here's how to troubleshoot common problems:
Delayed or Failed Messages
- Restart your device: A simple restart often resolves temporary glitches.
- Check for software updates: Outdated software can introduce bugs. Update your iOS to the latest version.
- Turn Wi-Fi off and on again: This can refresh your connection.
- Check your router: Restart your router or modem to resolve any network congestion.
"Waiting for Activation" Error
This error often indicates a problem with Apple's servers. Try these solutions:
- Wait: Apple servers can occasionally experience temporary outages. Try again later.
- Check Apple's System Status: Visit Apple's website to see if there are any reported outages affecting iMessage.
- Restart your device: As always, a restart is a good first step.
Maximizing iMessage Efficiency on Wi-Fi
Once you've established a reliable connection, here are tips for optimal iMessage usage:
- Avoid large media files: Sending high-resolution videos or large images over Wi-Fi can still consume bandwidth. Consider using smaller files or compressing them before sending.
- Use Wi-Fi Calling: While not directly related to iMessage, Wi-Fi calling reduces your reliance on cellular data for phone calls, freeing up bandwidth for messaging.
- Background App Refresh: Ensure iMessage has background app refresh enabled (Settings > General > Background App Refresh) for optimal message delivery.
By following these simple tips, you can significantly improve your iMessage experience while relying solely on Wi-Fi, saving your cellular data for other essential tasks. Remember, consistent troubleshooting and understanding your device's settings are key to a smooth and efficient messaging experience.