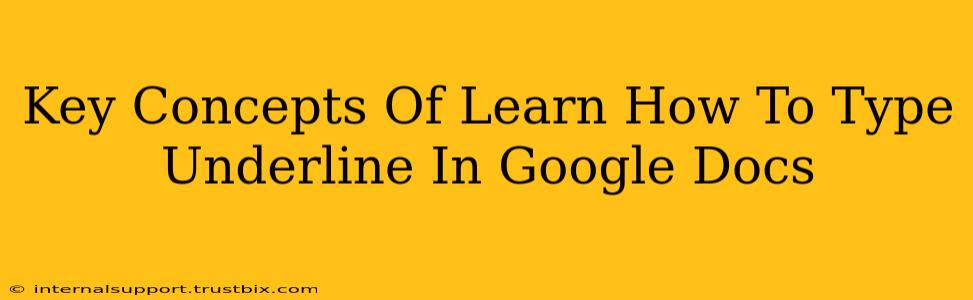Typing underlined text in Google Docs is a fundamental formatting task, useful for emphasizing words, phrases, or entire sentences. Mastering this simple function can significantly improve the visual appeal and readability of your documents. This guide breaks down the essential concepts to help you quickly learn and effectively use this feature.
Understanding the Underline Function in Google Docs
The underline function in Google Docs works similarly to other word processors. It applies a line beneath selected text, drawing attention to it. Unlike bold or italic formatting, underlining is less frequently used for general emphasis but serves specific purposes, making it a crucial tool in your Google Docs toolkit.
Why Use Underlining?
While bold and italics often convey emphasis, underlining serves distinct purposes:
-
Hyperlinks: Most importantly, underlining is the standard visual cue for hyperlinks. When you insert a web address or link, Google Docs automatically underlines it, signifying a clickable element.
-
Legal or Formal Documents: In legal or formal documents, underlining might be used to highlight specific terms or clauses. This maintains visual consistency and clarity, particularly when combined with other formatting choices.
-
Specific Emphasis (Spasmodically): While not a general-purpose emphasis tool, underlining can be strategically used to draw attention to a particularly critical piece of information within a dense paragraph. Use sparingly to avoid detracting from overall readability.
How to Underline Text in Google Docs: Methods & Shortcuts
Google Docs provides multiple ways to underline text, catering to various user preferences and workflow styles. Here's a breakdown of the most common methods:
Method 1: Using the Formatting Toolbar
This is the most straightforward method:
- Select the text you want to underline.
- On the top menu bar, locate the "Format" dropdown menu.
- Hover over "Font" and select "Underline."
Method 2: Using Keyboard Shortcuts
For faster workflows, leverage keyboard shortcuts:
- Select your text.
- Press Ctrl + U (Windows) or Cmd + U (Mac). This instantly underlines the selected text.
Method 3: Right-Click Menu
A convenient option offering a contextual menu:
- Right-click on the selected text.
- Choose "Underline" from the context menu.
Beyond Basic Underlining: Advanced Techniques
While the standard underline suffices for most tasks, Google Docs also offers customization options:
-
Different Underline Styles: Explore the "Format" > "Font" menu for different underline styles, including a dotted underline or double underline. This can add subtle nuances to your formatting depending on the context.
-
Combining with other Formatting: You can effectively combine underlining with bold, italics, or other font styles to further emphasize specific parts of your text. Experiment to find the optimal combination for your document's style and purpose.
Optimizing Your Use of Underlining for Readability
Overusing underlining can clutter your document and reduce readability. Follow these best practices:
- Use sparingly: Avoid underlining large chunks of text. Focus on key words or phrases that require special attention.
- Consistency: Maintain consistency in your use of underlining throughout your document. Avoid haphazard application that disrupts the visual flow.
- Context is key: Always consider the context of your document when deciding whether to underline text.
By mastering these concepts and techniques, you can effectively utilize underlining in Google Docs to improve the clarity, organization, and visual appeal of your documents. Remember, strategic formatting enhances communication; excessive formatting can hinder it.