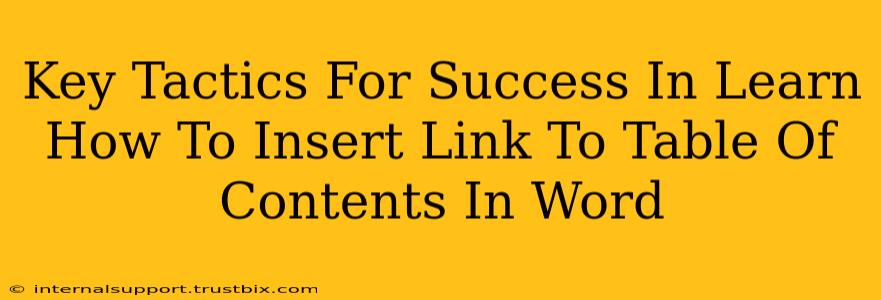Want to make your Word documents easier to navigate? Learning how to insert a link to your table of contents is a game-changer for readability and user experience. This guide outlines key tactics to master this skill and create professional-looking documents.
Understanding the Power of Linked Tables of Contents
A linked table of contents (TOC) in Microsoft Word isn't just a pretty list of headings; it's a dynamic navigational tool. Clicking a heading in the TOC instantly jumps you to that section within the document. This significantly improves user experience, especially for lengthy reports, papers, or books. Think of it as internal SEO for your documents!
Why Linked TOCs are Essential
- Enhanced Navigation: Readers can quickly locate specific sections, saving them time and frustration.
- Improved User Experience: A well-designed TOC makes your document more user-friendly and professional.
- Accessibility: Linked TOCs are crucial for accessibility, allowing users with disabilities to navigate content more easily.
- Professionalism: It adds a touch of polish to your documents, showcasing attention to detail.
Step-by-Step Guide: Inserting a Linked Table of Contents
Here's a breakdown of how to create a linked table of contents in Microsoft Word:
-
Style Your Headings: Before creating the TOC, ensure your headings (H1, H2, H3, etc.) are correctly styled using Word's built-in heading styles. Consistent heading styles are crucial for the automatic generation of a linked TOC. Don't just bold text – use the heading styles!
-
Insert the Table of Contents: Go to the "References" tab on the Word ribbon. Click "Table of Contents" and select a style you like. Word automatically generates a TOC based on your styled headings.
-
Update the Table of Contents: After making changes to your document (adding or removing headings, or editing heading text), you MUST update the TOC. Right-click the TOC and select "Update Field." Choose "Update entire table" to reflect all changes.
Troubleshooting Common Issues
-
TOC Not Updating: If your TOC isn't updating correctly, make sure you're using the correct heading styles consistently throughout the document. Double-check that your headings aren't just formatted with bold or different fonts; use the heading styles from the styles menu.
-
Missing Headings in TOC: If headings are missing, verify they are formatted with the correct heading styles (Heading 1, Heading 2, etc.). Headings not using these styles won't be included in the automatically generated TOC.
-
Incorrect Page Numbers: Ensure your page numbers are correctly formatted. Page number issues often arise from manual page breaks or section breaks that interfere with automatic page numbering.
Advanced Tips for TOC Mastery
-
Customizing your TOC: Explore the different TOC styles available in Word. You can modify the look and feel to better suit your document's design.
-
Multiple Levels of Headings: Word can handle multiple levels of headings (H1, H2, H3, and so on), allowing for a highly detailed and organized TOC.
-
Manual TOC Entry: For very specific requirements or complex layouts, you can manually create a TOC. However, this is generally more time-consuming and less dynamic than using Word's automatic TOC feature.
Mastering the art of inserting a linked table of contents in Word is a valuable skill for any document creator. By following these key tactics, you'll significantly enhance the user experience and professionalism of your documents. Remember, consistent heading styling is the foundation of a successful, dynamic TOC.