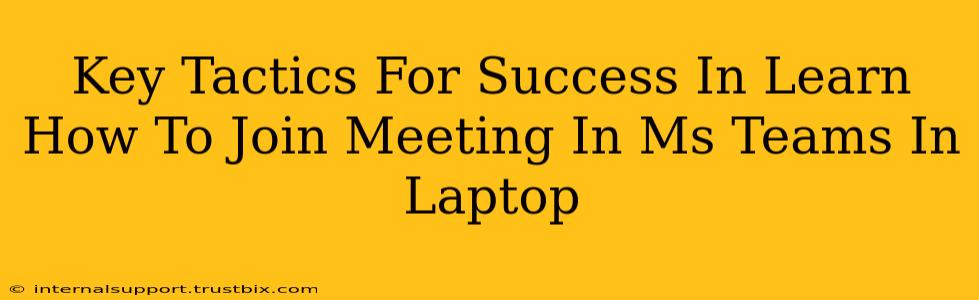Joining a Microsoft Teams meeting on your laptop shouldn't be a struggle. This guide provides key tactics to ensure smooth, seamless participation every time. We'll cover everything from pre-meeting preparation to troubleshooting common issues, helping you become a Microsoft Teams pro.
Before the Meeting: Preparation is Key
1. Install and Update Microsoft Teams: This seems obvious, but it's crucial. Make sure you have the latest version of the Teams app installed on your laptop. Outdated versions can lead to compatibility issues and frustrating glitches. Check for updates regularly.
2. Test Your Audio and Video: Nothing's more embarrassing than joining a meeting with malfunctioning audio or video. Before the meeting starts, test your microphone, speakers, and webcam. Teams has built-in settings to check your devices. Use this feature! Ensure you're in a quiet environment with good lighting for optimal video quality.
3. Familiarize Yourself with Meeting Details: Before joining, double-check the meeting link, time, and any specific instructions provided by the host. This prevents last-minute scrambling and ensures you're prepared to contribute effectively.
4. Prepare Your Agenda and Materials: If you're presenting or participating in a discussion, gather all necessary documents, presentations, or notes beforehand. This avoids disruptive interruptions during the meeting.
Joining the Meeting: A Step-by-Step Guide
1. Accessing the Meeting: You can join a Teams meeting in a few ways: clicking a meeting link in an email invitation, accessing it through the Teams calendar, or using the meeting ID provided by the host.
2. Joining the Meeting: Once you've clicked the link, Teams will typically automatically start the process. You might be prompted to join with audio and video; ensure these settings are as you prefer.
3. Navigating the Interface: The Teams meeting interface is intuitive. You'll see options for muting/unmuting your microphone, turning your camera on/off, sharing your screen, and chatting with participants.
4. Using Meeting Features: Familiarize yourself with features like the chat function (for quick questions or comments), the raise hand feature (to signal you have something to contribute), and screen sharing (for presentations or demonstrations).
Troubleshooting Common Issues
1. Audio Problems: If you're experiencing audio difficulties, check your microphone and speaker settings. Ensure the correct devices are selected in Teams and that your microphone isn't muted. Test your audio before joining the meeting as mentioned above.
2. Video Problems: If your video isn't working, ensure your webcam is connected and selected as the correct video device in Teams. Check your internet connection for sufficient bandwidth.
3. Connection Issues: A poor internet connection can disrupt the meeting. Ensure you have a stable internet connection with sufficient bandwidth before and during the meeting.
4. App Issues: If you experience persistent problems, try restarting your laptop and the Teams application. You may also consider reinstalling Teams as a last resort.
Beyond the Basics: Tips for Success
- Use headphones: For clearer audio and to minimize background noise, using headphones is highly recommended.
- Mute your microphone when not speaking: This prevents disruptive background noise from interfering with the meeting.
- Use the chat function appropriately: Keep chat messages concise and relevant to the meeting.
- Be mindful of your background: Choose a professional and tidy background for your video.
- Participate actively: Engage in the conversation and contribute meaningfully to the discussion.
By following these tactics, you can confidently navigate Microsoft Teams meetings on your laptop and participate effectively in every session. Remember, preparation and familiarity with the interface are crucial for a seamless experience.