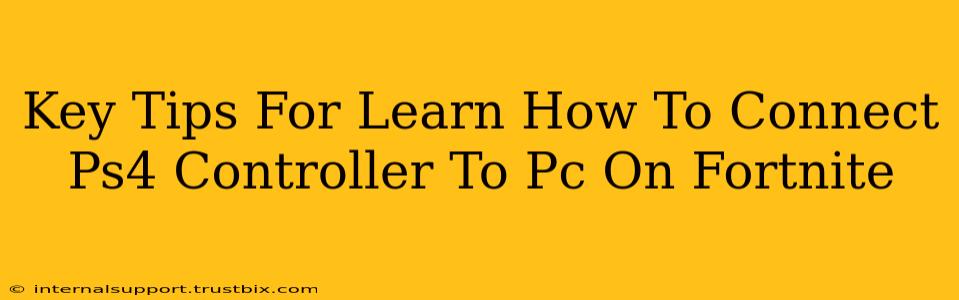Want to dominate Fortnite with your trusty PS4 controller? Connecting it to your PC might seem daunting, but it's easier than you think! This guide provides key tips and tricks to ensure a smooth and successful connection, maximizing your gaming experience. We'll cover troubleshooting common issues too, so you can get back to building and battling in no time.
Understanding the Connection Methods
There are primarily two ways to connect your PS4 controller to your PC for Fortnite:
1. Using a Wired Connection (USB Cable)
This is the simplest and most reliable method. A wired connection offers low latency and eliminates the potential for Bluetooth pairing issues.
- What you need: A standard micro-USB cable (the one that came with your PS4 controller).
- How to connect: Simply plug the micro-USB end into your PS4 controller and the other end into a USB port on your PC. Fortnite should automatically recognize the controller.
2. Using a Wireless Connection (Bluetooth)
A wireless connection offers freedom of movement, but requires a bit more setup. It's important to note that not all PS4 controllers support Bluetooth connection directly to a PC. Older models typically require a third-party app.
- What you need: A PS4 controller with Bluetooth capability (many newer models have this), and potentially DS4Windows (a third-party app – more details below).
- How to connect:
- Bluetooth-enabled controllers: Go to your PC's Bluetooth settings, put your PS4 controller into pairing mode (usually by holding down the PS button and the Share button simultaneously until the light bar starts flashing), and select it from the list of available devices.
- Controllers requiring DS4Windows: Download and install DS4Windows. Follow the on-screen instructions to connect your controller. This app acts as a driver, translating the PS4 controller's input for your PC.
Troubleshooting Common Connection Problems
Even with the right steps, you might encounter some hiccups. Here are some common issues and solutions:
Controller Not Recognized:
- Check the cable (wired): Make sure the cable is securely plugged into both the controller and the PC. Try a different USB port.
- Bluetooth issues (wireless): Ensure Bluetooth is enabled on your PC. Restart your PC and your controller. If using DS4Windows, make sure it's running and the controller is properly configured.
- Driver issues: Outdated or corrupted drivers can prevent recognition. Try updating your drivers through Device Manager.
Input Lag:
- Wired is best: A wired connection generally provides the lowest latency.
- Optimize DS4Windows (wireless): If using DS4Windows, experiment with different settings to find the optimal configuration for your system. Sometimes adjusting the "Hide DS4 Controller" setting can help.
- Check your PC's performance: A slow or overloaded PC can contribute to input lag.
Buttons Not Working Correctly:
- DS4Windows configuration: If using DS4Windows, ensure the button mapping is correct. You can customize this within the app.
- Controller malfunction: Try a different controller to rule out a problem with your hardware.
Optimizing Your Fortnite Experience
Once connected, take advantage of these tips to enhance your gameplay:
- Customize your controller settings: Adjust sensitivity, button mappings, and dead zones in Fortnite's settings to match your play style.
- Use a good quality cable (wired): A high-quality cable reduces the risk of connection drops.
- Keep your drivers updated: Regular driver updates ensure optimal performance and compatibility.
By following these steps and troubleshooting tips, you'll be ready to jump into Fortnite with your PS4 controller and dominate the competition! Remember to always check for updates to your controller drivers and the DS4Windows app (if applicable) for the best possible experience. Happy gaming!