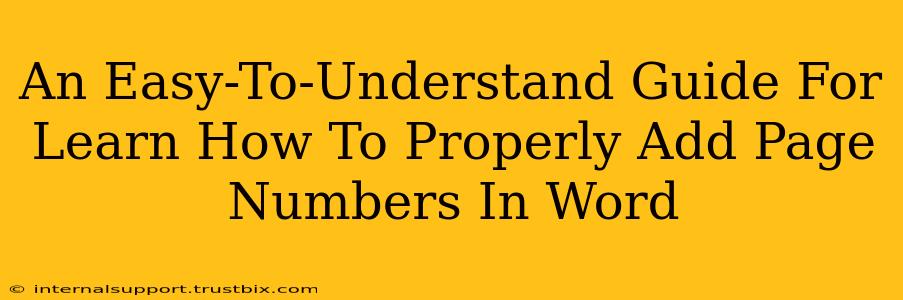Adding page numbers in Microsoft Word might seem trivial, but mastering the different techniques ensures your documents look professional and are easy to navigate. This guide will walk you through various methods, catering to different needs and preferences. We'll cover everything from basic page numbering to more advanced techniques, ensuring you become a Word page-numbering pro!
Understanding Page Numbering Basics in Microsoft Word
Before diving into the specifics, let's cover some fundamental concepts. Word offers incredible flexibility, allowing you to:
- Choose your location: Page numbers can be positioned at the top (header), bottom (footer), or even within the margins.
- Customize the format: Select different fonts, sizes, and alignments to match your document's style.
- Start on a specific page: You might want to skip page numbering on the title page or introduction.
- Use different numbering styles: Arabic numerals (1, 2, 3...), Roman numerals (i, ii, iii...), letters (a, b, c...), etc. are all readily available.
The Quickest Way: Adding Page Numbers to Your Entire Document
This is the most common scenario, and thankfully, it's incredibly straightforward:
- Navigate to the "Insert" Tab: Locate this at the top of your Word window.
- Click "Page Number": This option is within the "Header & Footer" group.
- Select Your Position: A dropdown menu presents various placement options (top or bottom, left, center, right). Choose the one that suits your preference. Word will automatically add page numbers to every page.
Pro Tip: If you're not happy with the placement, simply click on the page number to edit its position.
Adding Page Numbers Starting from a Specific Page
Sometimes, you might not want page numbers on the cover page or introduction. Here's how to achieve this:
- Follow steps 1 & 2 above.
- Choose a Page Numbering Location: Select your preferred position.
- Access the Header & Footer Tools: Once the page numbers are added, a "Header & Footer Tools" tab will appear.
- Click "Different First Page": This option is within the "Options" group. This will create a separate header/footer for your first page, allowing you to leave it blank while maintaining page numbers on subsequent pages.
Advanced Page Numbering Techniques in Microsoft Word
Let's explore some more advanced options to enhance the professionalism of your document:
Customizing Page Number Formats
Word provides robust customization options:
- Open Header & Footer: Double-click in the header or footer area where the page number appears.
- Edit the Page Number: Click the page number to select it. Right-click and choose "Page Numbers..."
- Explore Format Options: You can change the number format (Arabic, Roman, letters, etc.), start at a specific number, and more.
Adding Section Breaks For Multiple Numbering Styles
Need different page numbering styles within the same document? Section breaks are your solution:
- Insert Section Breaks: Go to the "Layout" tab, click "Breaks," and choose the appropriate section break type (Next Page is commonly used).
- Modify Page Numbering: After inserting a section break, you can independently configure the page numbering for each section. Repeat steps 1-3 from the "Customizing Page Number Formats" section for each section.
Adding Prefix or Suffix to Page Numbers
Want to add text before or after the page number?
- Edit the Header/Footer: Double-click in the header/footer where the page number is located.
- Add Text: Simply type the desired prefix or suffix before or after the page number.
Troubleshooting Common Page Numbering Issues
- Page Numbers Not Appearing: Ensure you're editing the actual header or footer, not just the body of the document. Check for hidden text.
- Inconsistent Numbering: Ensure that section breaks are correctly placed if you have multiple numbering styles.
- Page Numbers Overlapping: Adjust margins or font sizes to prevent overlap.
Mastering page numbering in Word significantly elevates your document's professional appearance. Remember, practice is key. Experiment with these methods to become comfortable and confident with various page numbering styles. With this comprehensive guide, your Word documents will always be perfectly paginated!