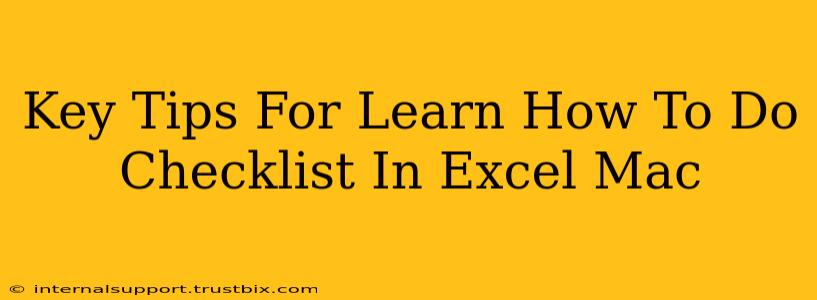Creating efficient checklists in Excel on your Mac can significantly boost your productivity. Whether you're managing projects, tracking tasks, or simply organizing your to-do list, Excel's features offer a powerful way to build and customize checklists. This guide provides key tips to mastering this skill.
Understanding the Basics: Setting up Your Excel Checklist
Before diving into advanced features, let's establish a solid foundation. Here's how to create a simple checklist in Excel for Mac:
1. Creating the Checklist Structure:
- Column 1 (Task): This column will list each individual task or item on your checklist. Be specific and concise! Example: "Book flight tickets," "Confirm hotel reservation," "Pack suitcase."
- Column 2 (Status): This is where you'll track the completion status of each task. You can use simple checkboxes, "Yes/No," or a more detailed system (e.g., "To Do," "In Progress," "Completed").
2. Adding Checkboxes (The Key to an Efficient Checklist):
- Data > Data Validation: This is where the magic happens. Navigate to the "Data" tab in the Excel ribbon and select "Data Validation."
- Settings: In the "Settings" tab of the Data Validation window, choose "Checkbox" from the "Allow" dropdown menu.
- Applying to the Entire Column: Apply this data validation to the entire "Status" column to ensure all cells have checkboxes.
3. Using Formulas (Optional but Powerful):
- COUNTIF Function: This function can count the number of completed tasks. Use the formula
=COUNTIF(B:B,TRUE)(assuming your "Status" column is column B) to calculate the total number of checked boxes. This instantly gives you an overview of your progress.
Advanced Techniques for Excel Checklist Mastery on Mac
Now that you have a basic checklist, let's explore ways to enhance its functionality and usefulness:
1. Conditional Formatting for Visual Appeal and Clarity:
- Use Conditional Formatting to highlight completed tasks (or overdue ones) with different colors. This improves visual clarity and makes it easier to spot progress (or delays).
2. Prioritization and Due Dates:
- Add a Priority column to rank tasks by importance (e.g., High, Medium, Low).
- Include a Due Date column to manage deadlines effectively.
3. Using Data Tables for Organization:
- If you have numerous checklists, consider organizing them in different worksheets within the same Excel file. This will improve file management, especially for bigger projects.
4. Filtering and Sorting:
- Use Excel's built-in Filtering and Sorting features to easily view tasks based on priority, status, or due date.
5. Sharing and Collaboration (if needed):
- Excel files can be easily shared, making collaboration on checklists straightforward. However, be mindful of version control if multiple people are editing the same file.
Optimizing Your Excel Checklists for Maximum Efficiency
Here are some additional tips to optimize your Excel checklist workflow:
- Regularly Review and Update: Keep your checklists up-to-date for accurate progress tracking.
- Templates: Create templates for recurring checklists to save time.
- Experiment with Different Formats: Try different layouts and features to find what works best for your needs.
- Utilize Keyboard Shortcuts: Learn keyboard shortcuts to streamline your workflow.
By following these tips, you'll be well on your way to creating powerful and efficient checklists in Excel on your Mac, improving your productivity and project management skills. Remember, the key is to find a system that works best for you.