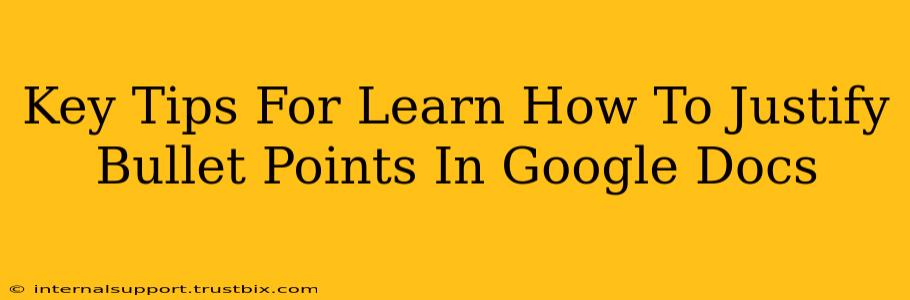Want to create perfectly aligned bullet points in Google Docs? Justifying bullet points can significantly improve the professional look of your documents, making them easier to read and more visually appealing. This guide provides key tips and tricks to master bullet point justification in Google Docs.
Understanding Text Alignment in Google Docs
Before diving into justifying bullet points, let's clarify the different text alignment options available in Google Docs:
- Left-aligned: Text starts at the left margin and is uneven on the right. This is the default setting.
- Center-aligned: Text is centered horizontally between the margins.
- Right-aligned: Text starts at the right margin and is uneven on the left.
- Justified: Text is aligned evenly along both the left and right margins. This is what we'll focus on for bullet points.
How to Justify Bullet Points in Google Docs: A Step-by-Step Guide
Unfortunately, there isn't a single button to directly justify bullet points in Google Docs like you might find in other word processors. However, you can achieve a justified look using a few clever workarounds. Here's how:
Method 1: Using Tabs and Indentation
This is the most common and reliable method:
- Select your bullet points: Highlight the entire section of bullet points you want to justify.
- Adjust indentation: Go to the "Format" menu, then "Align & indent," and choose "Indent." Experiment with different indent levels to find the spacing you prefer. You might need to adjust this multiple times to achieve the desired effect.
- Insert tabs: Place your cursor at the beginning of each line after the bullet. Press the "Tab" key to create a consistent indent for your text. Experiment with the tab spacing for optimal justification.
- Justify the text: Now select your bullet points again and go to "Format" > "Align & indent" > "Justify". This will justify the text within each bullet point, creating an even right margin.
Method 2: Using a Table (for advanced justification)
For more complex bullet point layouts or if you need more control over alignment and spacing, creating a table can be advantageous.
- Insert a table: Go to "Insert" > "Table" and create a table with one column.
- Enter bullet points: Add your bullet points into the single column of the table.
- Adjust cell padding: You can fine-tune the spacing between the bullet and the text. Right-click within the table and choose "Table properties". Adjust the "Cell padding" option to refine the look.
- Justify the table: Select the table and go to "Format" > "Align & indent" > "Justify" to justify the text within the table cells.
Tips for Perfect Bullet Point Justification
- Consistency is Key: Maintain consistent spacing and indentation throughout your document for a professional and clean appearance.
- Font Selection: Certain fonts might work better with justification than others. Experiment to find the best visual outcome.
- Line Length: Extremely short or long lines might not justify well. Consider adjusting the line length for optimal results.
- Test and Refine: Don't be afraid to experiment with different indent levels and tab settings to achieve the desired alignment.
Optimizing Your Document for Readability
Remember, while justified text looks professional, readability should always be prioritized. Overly justified text can sometimes create awkward spacing, making it harder to read. Ensure your justified bullet points remain clear and easy to follow.
By following these tips and techniques, you can effectively justify bullet points in Google Docs, enhancing the visual appeal and professionalism of your documents. Mastering this skill will elevate your document presentation and impress your audience.