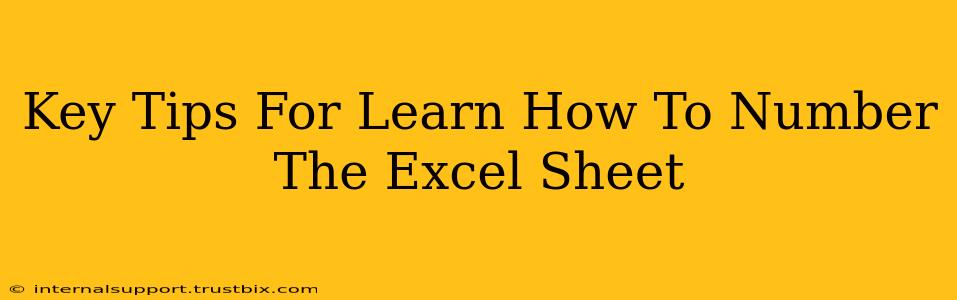Want to organize your Excel workbooks more efficiently? Learning how to number your Excel sheets is a crucial skill for better data management and easier navigation. This guide provides key tips and techniques to master this essential task.
Understanding the Need for Numbered Excel Sheets
Before diving into the "how-to," let's understand why numbering Excel sheets is beneficial:
-
Improved Organization: Numbered sheets (e.g., Sheet 1, Sheet 2, Sheet 3) immediately create a logical sequence, making it simpler to locate specific data. Imagine a workbook with dozens of sheets – numbers provide a clear, instant identifier.
-
Easier Navigation: When dealing with multiple sheets, numbered names allow for quick navigation, preventing wasted time searching for the right sheet.
-
Automation Potential: Numbered sheets are ideal for automating tasks. Macros and formulas can easily reference sheets using their numerical identifiers.
-
Data Consistency: A consistent naming convention (like "Sheet 1," "Sheet 2," etc.) ensures uniformity across your workbooks, improving overall data management.
Methods for Numbering Excel Sheets
There are several approaches to numbering your Excel sheets:
1. Manual Renaming: The Simple Approach
This is the most straightforward method, suitable for smaller workbooks. Simply:
- Select the sheet tab: Click on the sheet tab you want to rename at the bottom of the Excel window.
- Right-click: Right-click on the selected sheet tab.
- Rename: Choose "Rename" from the context menu.
- Type the new name: Type the desired number (e.g., "Sheet 1," "Sheet 2") and press Enter.
- Repeat: Repeat steps 1-4 for each sheet.
Note: While simple, manual renaming can become time-consuming for large workbooks.
2. Using VBA Macro: Automate the Process
For large workbooks or repetitive tasks, a VBA (Visual Basic for Applications) macro offers an efficient solution. This requires some basic VBA knowledge. Here's a basic example:
Sub NumberSheets()
Dim i As Integer
For i = 1 To Sheets.Count
Sheets(i).Name = "Sheet " & i
Next i
End Sub
This macro iterates through each sheet and renames it sequentially. Remember to open the VBA editor (Alt + F11), insert a module, and paste this code.
3. Leveraging Formulas (For Display Only):
If you only need numbered labels on your sheets (and not to actually rename them), you can use formulas within the sheets themselves. For example, in cell A1 of each sheet, you could enter a formula like ="Sheet "&ROW(), adapting it to suit your needs. This method doesn't alter the sheet names but provides a numbered label for reference.
Best Practices for Excel Sheet Numbering
- Consistency is Key: Maintain a consistent naming convention across all your workbooks for seamless management.
- Clear and Concise: Keep names short and easily understandable.
- Consider Your Needs: Choose the method (manual, macro, or formulas) that best suits the size of your workbook and your technical skills.
- Data Backup: Always back up your Excel files before running macros or making significant changes.
By mastering these tips and techniques, you'll significantly improve the organization and usability of your Excel workbooks, leading to increased efficiency and productivity. Remember to choose the method best suited to your needs and always back up your work!