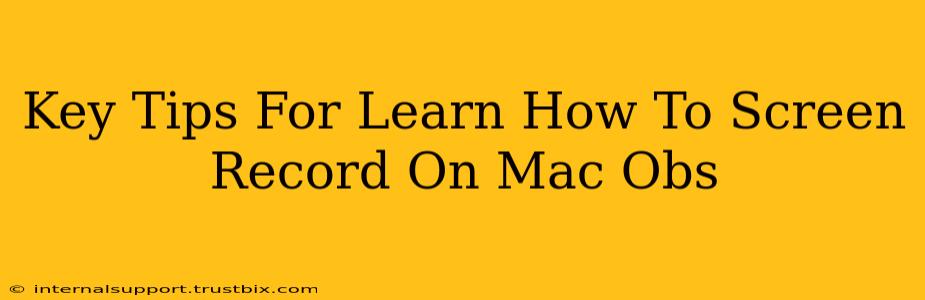OBS (Open Broadcaster Software) is a powerful, free and open-source tool for screen recording and live streaming on your Mac. While it boasts a wealth of features, mastering screen recording can feel overwhelming initially. This guide provides key tips to streamline your learning curve and get you recording high-quality videos in no time.
Setting Up Your OBS Studio for Mac Screen Recording
Before diving into recording, proper configuration is crucial. This section will guide you through the essential setup steps.
1. Download and Install OBS Studio
First, head to the official OBS website and download the correct version for macOS. Once downloaded, follow the installation prompts. It's a straightforward process.
2. Adding Your Screen Capture Source
This is where the magic happens. After launching OBS, you'll need to add a "Display Capture" source. Here's how:
- Click the "+" button: Located at the bottom of the "Sources" panel.
- Select "Display Capture": Choose this option from the available source types.
- Name your source: Give it a descriptive name like "Main Screen" or "Secondary Display" for easy identification.
- Select your display: If you have multiple monitors, ensure you choose the correct display to capture.
3. Adjusting Your Recording Settings
OBS offers extensive customization for your recordings. To access these, follow these steps:
- Navigate to File > Settings: This opens the settings window.
- Go to the "Output" tab: Here you'll find crucial recording settings.
- Choose your recording path: Select where you want your recordings saved. Organizing your files into dedicated folders is highly recommended.
- Select your recording format:
.mp4is a widely compatible and efficient choice. Experiment with different settings (e.g., bitrate) to find the best balance between quality and file size.
Mastering OBS Studio for Mac Screen Recording: Advanced Techniques
Once you've set up the basics, these advanced techniques will elevate your screen recordings.
4. Utilizing Scene Collections for Organized Recording
OBS allows you to create scenes. Consider creating separate scenes for different parts of your recording (e.g., introduction, tutorial segment, conclusion). This keeps your recordings organized and allows for smooth transitions.
5. Adding Transitions for a Professional Touch
Don't underestimate the power of transitions! Smooth transitions make your recordings more polished and engaging. OBS offers various transition effects. Experiment to find what works best for your style.
6. Incorporating Webcam and Microphone for Engaging Content
To make your screen recordings more personal, add a webcam source and a microphone source. This allows you to incorporate your face and voice directly into your videos, making them more engaging for viewers.
7. Utilizing Hotkeys for Efficient Workflow
Mastering hotkeys significantly speeds up your workflow. OBS allows extensive hotkey customization. Configure hotkeys for starting and stopping recording, switching scenes, and other actions. This minimizes disruptions during recording.
8. Optimizing Recording Settings for Specific Use Cases
The optimal settings depend on what you're recording. Game recordings might require higher bitrates and different codecs compared to software tutorials. Experiment with different settings to find the sweet spot for your specific needs. Consider the final use case – YouTube, Vimeo, etc – and tailor your settings accordingly.
Troubleshooting Common OBS Studio Issues on Mac
Occasionally, you might run into issues. Here are some common problems and solutions:
- Low frame rate: Ensure your system meets the minimum requirements. Close unnecessary applications during recording.
- Audio problems: Check your microphone and audio settings in OBS. Ensure the correct input device is selected.
- Freezing or lagging: This could be due to insufficient system resources. Consider lowering the recording resolution or bitrate.
By following these tips, you'll be well on your way to mastering screen recording with OBS Studio on your Mac. Remember to practice regularly, experiment with different settings, and explore the vast customization options OBS provides. With some dedication, you’ll create professional-quality screen recordings in no time!