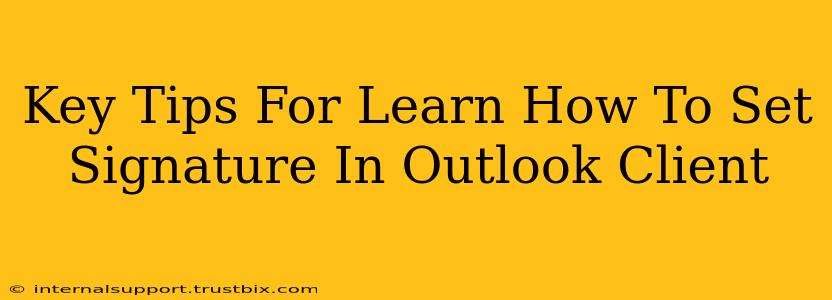Setting up a professional email signature in Outlook is crucial for brand consistency and efficient communication. This guide provides key tips to help you master the process, ensuring your signature is perfect every time. We'll cover everything from the basics to advanced customization options.
Understanding Outlook Signature Importance
Before diving into the how-to, let's understand why a well-crafted Outlook signature is essential:
- Professionalism: A consistent signature projects a professional image, reinforcing your brand identity.
- Contact Information: Easily provide all necessary contact details – phone number, website, social media links – in one place.
- Branding: Incorporate your logo and company colors to strengthen brand recognition.
- Efficiency: Save time by automatically adding your signature to every email.
Step-by-Step Guide: Setting Your Outlook Signature
The process varies slightly depending on your Outlook version (e.g., Outlook 2016, Outlook 365, Outlook on the web), but the core steps remain similar.
1. Accessing Signature Settings:
- Outlook Desktop (2016, 365, etc.): Go to File > Options > Mail > Signatures.
- Outlook on the Web (OWA): The location varies slightly depending on your organization's setup; look for settings related to email, usually found in a gear or settings icon. Search within the settings for "signature."
2. Creating a New Signature:
- Choose a signature: Select "New" to create a fresh signature or choose an existing one to edit.
- Edit the signature: This is where the magic happens. Use the editing tools to type your name, title, company, contact information, and any other relevant details.
3. Adding a Logo or Image:
- Insert Picture: Most Outlook versions allow you to insert images directly into the signature editor. Choose the image file from your computer.
- Image Size: Ensure your logo or image isn't too large; it should complement the text, not overwhelm it.
4. Formatting Your Signature:
- Font: Choose a professional, easily readable font. Avoid overly stylized fonts.
- Colors: Use colors consistent with your brand guidelines.
- Spacing: Use appropriate spacing to make your signature clean and uncluttered.
- Links: Add hyperlinks to your website and social media profiles. Test these links thoroughly!
5. Assigning the Signature to Accounts:
- Multiple email accounts: If you use multiple email accounts in Outlook, you can assign different signatures to each.
- Default signature: Select the signature you want to use for new emails.
6. Saving and Testing:
- Save changes: Click "OK" to save your signature settings.
- Test your signature: Send a test email to yourself to ensure everything looks and functions correctly.
Advanced Tips for a Powerful Signature
- HTML Signatures: For advanced customization (including images and formatted text), consider creating an HTML signature. Note that some email clients might not render HTML signatures correctly.
- Mobile Optimization: Design your signature to be easily readable on both desktop and mobile devices.
- Legal Disclaimers: Include any required legal disclaimers or copyright notices. Consult legal counsel if needed.
- Regular Updates: Review and update your signature periodically to ensure accuracy and relevance. Change your job title if needed.
Troubleshooting Common Issues
- Image not showing: Check file size and format. JPG or PNG usually work best.
- Links not working: Double-check the URLs for accuracy.
- Signature not appearing: Verify that you've assigned the signature to the correct account.
By following these tips, you can create a professional and effective Outlook email signature that enhances your communication and strengthens your brand presence. Remember, consistency is key!