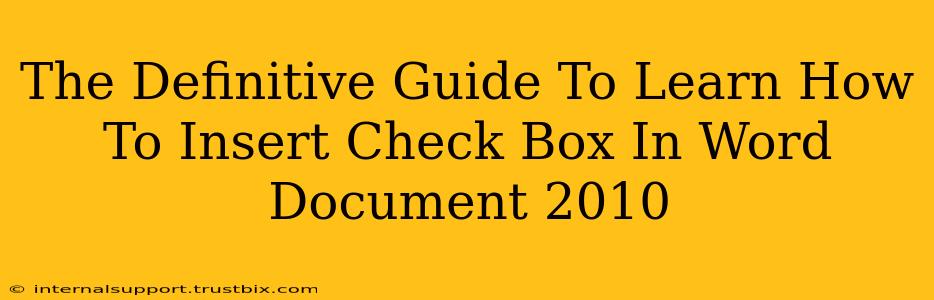This comprehensive guide will walk you through inserting check boxes in your Word 2010 documents, whether you're creating forms, to-do lists, or questionnaires. We'll cover various methods and provide troubleshooting tips to ensure a smooth process. Let's dive in!
Understanding the Importance of Check Boxes in Word Documents
Check boxes are incredibly useful for creating interactive documents. They allow recipients to easily select options, providing a clear and concise way to gather information or track progress. Whether you're designing a simple survey or a complex legal document, mastering the art of check box insertion is a valuable skill.
Method 1: Using the Developer Tab (The Easiest Method)
This is the most straightforward method and requires activating the Developer tab if it's not already visible.
Step 1: Accessing the Developer Tab
If you don't see the "Developer" tab at the top of your Word 2010 window, you need to enable it:
- Click on the File tab.
- Select Options.
- Go to Customize Ribbon.
- In the right-hand pane, check the box next to Developer.
- Click OK.
The "Developer" tab should now appear in your ribbon.
Step 2: Inserting the Check Box
- Go to the Developer tab.
- In the "Controls" group, click the Check Box Content Control button (it looks like a small checkbox).
- Click in your document where you want the check box to appear. A check box will be inserted.
Step 3: Adding Text (Labeling Your Checkbox)
Type your question or label directly to the right of the checkbox. This makes the purpose of the checkbox clear to the user.
Method 2: Using the Forms Feature (For Simpler Forms)
For straightforward forms, Word's built-in Forms feature offers an alternative method:
- Go to the Insert tab.
- In the "Text" group, click Check Box.
- Click in your document where you want to place the check box.
- Just like in Method 1, add a label explaining the purpose of the checkbox.
Note: The Forms feature in Word 2010 may not offer the same level of customization as the Developer tab's content controls.
Troubleshooting Common Issues
- Developer Tab Missing: If you can't find the Developer tab, follow the steps outlined in Method 1, Step 1 to enable it.
- Check Box Not Working: Ensure you've saved your document as a Word (.docx) file and not as a PDF or other format that doesn't support interactive elements.
- Check Box Appearance: You can adjust the appearance of your check box by right-clicking on it and selecting "Content Control Properties." This lets you modify properties like size and formatting.
Optimizing Your Document for Search Engines (SEO)
To ensure your document ranks higher in search results, consider the following:
- Keyword Research: Use relevant keywords like "Word 2010 checkbox," "insert checkbox Word," or "create form Word 2010" throughout your document and metadata.
- Clear Title and Headings: Use descriptive titles (like this one!) and headings (H2, H3, etc.) that accurately reflect the content.
- Readable Content: Write in clear, concise language that's easy to understand.
By following this guide, you'll become proficient in inserting check boxes in Word 2010, enhancing your document creation skills and making your documents more user-friendly and search engine friendly. Remember to practice and experiment to master these techniques.