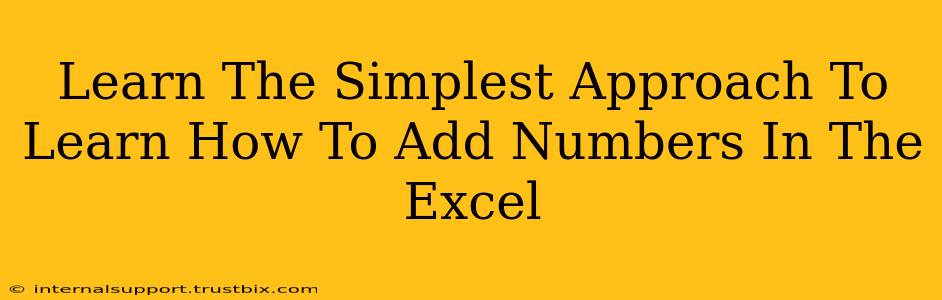Adding numbers in Excel is a fundamental skill, crucial for anyone working with spreadsheets. Whether you're a student calculating grades, a business professional analyzing sales figures, or just someone organizing personal finances, mastering this simple task will significantly boost your productivity. This guide provides the simplest approach to learn how to add numbers in Excel, catering to beginners and seasoned users alike.
The Easiest Ways to Add Numbers in Excel
Excel offers several ways to add numbers, each with its own advantages depending on your needs. Let's explore the simplest and most commonly used methods:
1. Using the SUM Function: The Workhorse of Excel Addition
The SUM function is the most straightforward and powerful tool for adding numbers in Excel. It's incredibly versatile and can handle various data arrangements.
How to Use the SUM Function:
- Select the cell where you want the sum to appear.
- Type
=SUM((the equals sign initiates a formula in Excel). - Select the range of cells you want to add. You can do this by clicking and dragging your mouse over the cells, or by typing the cell range directly (e.g.,
A1:A10to add cells A1 through A10). - Type
)to close the parenthesis. - Press Enter. Excel will automatically calculate and display the sum in the selected cell.
Example: To add the numbers in cells A1, A2, and A3, you would type =SUM(A1:A3) and press Enter.
Adding Non-Contiguous Cells: The SUM function isn't limited to contiguous cells. You can add non-adjacent cells by separating them with commas within the parentheses. For example: =SUM(A1, B5, C10).
2. Simple Addition with the + Operator: For Quick Calculations
For adding just a couple of numbers, using the plus sign (+) offers a quick and easy alternative.
How to use the + Operator:
- Select the cell where you want the result.
- Type
=followed by the first cell reference, a plus sign (+), the second cell reference, and so on. For instance, to add the values in cells A1 and B1, you would type=A1+B1. - Press Enter. Excel will calculate and display the sum.
This method is best suited for simple, one-off additions; for larger datasets, the SUM function is far more efficient.
3. AutoSum Feature: The Click-and-Go Approach
Excel's AutoSum feature provides a convenient visual shortcut for adding numbers, especially when dealing with contiguous data.
How to use the AutoSum Feature:
- Select the cell below a column or to the right of a row of numbers you want to add.
- Click the AutoSum button (Σ) on the Home tab of the ribbon. Excel will automatically detect the range of numbers to sum and insert the
SUMfunction for you. - Press Enter to confirm.
Tips and Tricks for Efficient Addition in Excel
- Error Checking: If you encounter errors like
#VALUE!, double-check your cell references and ensure you're only adding numbers (not text). - Formatting: Apply number formatting to your results for better readability (e.g., currency, decimal places).
- Using Absolute References: If you need to copy and paste your sum formula, use absolute references (
$) to keep certain cell references constant. For example,=$A$1+B1will always add the value in A1 to the value in the cell to the right of the formula. - Advanced Summing: Explore other Excel functions like
SUMIF,SUMIFS, andSUMPRODUCTfor more complex conditional summing scenarios.
Mastering these simple techniques for adding numbers in Excel empowers you to handle various data analysis tasks with ease and efficiency. Start practicing these methods, and soon you'll be adding numbers in Excel like a pro!