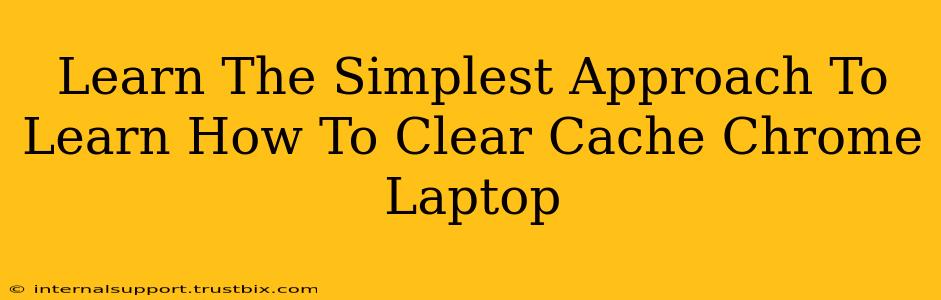Clearing your Chrome cache on your laptop is a simple process that can significantly improve your browsing experience. A cluttered cache can lead to slow loading times, website display issues, and even security vulnerabilities. This guide provides the easiest method to clear your Chrome cache and boost your laptop's performance.
Why Clear Your Chrome Cache?
Before diving into the how, let's understand the why. Your browser's cache stores temporary files like images, scripts, and data from websites you visit. While this speeds up loading times for frequently visited sites, an overflowing cache can:
- Slow down your browsing speed: Chrome has to sift through a massive pile of outdated files, causing noticeable lag.
- Cause website display errors: Outdated cached files might conflict with the current version of a website, leading to broken layouts or missing elements.
- Create security risks: Cached data can sometimes contain outdated security certificates or malicious code, leaving your system vulnerable.
- Consume unnecessary storage space: The cache can take up a significant amount of hard drive space over time.
The Easiest Way to Clear Cache in Chrome (Laptop)
This step-by-step guide will walk you through clearing your Chrome cache on your laptop in a few simple clicks.
Step 1: Open Chrome Settings
Click the three vertical dots in the top right corner of your Chrome browser window. This opens the main menu.
Step 2: Access Browser Settings
From the menu, select "Settings." This will open a new tab with your Chrome settings.
Step 3: Navigate to Privacy and Security
In the settings, scroll down until you find the "Privacy and security" section. Click on it to expand the options.
Step 4: Select "Clear browsing data"
Under "Privacy and security," you'll see the option "Clear browsing data." Click this.
Step 5: Customize Your Cleaning
A new window will pop up. Here's where you can customize what you want to clear:
- Time range: Choose how far back you want to clear your data. Options include "Last hour," "Last 4 hours," "Last day," "Last week," "Last 4 weeks," and "Beginning of time." For a thorough cleaning, select "Beginning of time."
- Browsing history: Clears your browsing history, including URLs and visited pages.
- Download history: Clears your list of downloaded files.
- Cookies and other site data: This is crucial for clearing the cache and cookies. Select this.
- Cached images and files: This directly clears your browser's cache. Ensure this is checked!
- Passwords: Only clear passwords if you're comfortable re-entering them for your saved accounts.
- Autofill form data: This clears saved form data like addresses and payment information.
Step 6: Clear Data
After selecting the desired options, click the "Clear data" button at the bottom. Chrome will now clear the selected data.
Step 7: Restart Chrome (Optional but Recommended)
For the changes to fully take effect, it's a good idea to close and restart your Chrome browser.
Troubleshooting: Cache Still Persistent?
If you're still experiencing issues after clearing your cache, consider these additional steps:
- Check for Chrome Extensions: Some extensions might interfere with the cache clearing process. Try disabling extensions temporarily to see if that resolves the issue.
- Update Chrome: An outdated Chrome version can cause unexpected behavior. Make sure you have the latest version installed.
- Advanced Cache Clearing (for advanced users): In very rare cases, manually deleting files from the Chrome cache directory might be necessary. However, this method is only recommended for advanced users familiar with navigating the file system and understanding potential risks.
By following these simple steps, you can effectively clear your Chrome cache and significantly improve your browsing experience. Remember to clear your cache regularly to maintain optimal performance and security.