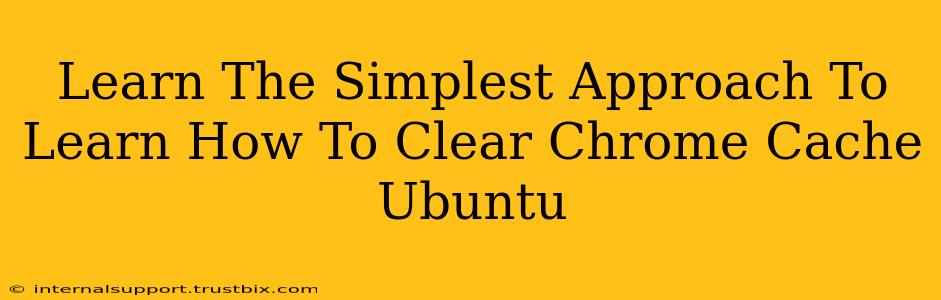Clearing your Chrome cache on Ubuntu is a simple process that can significantly improve your browsing experience. A cluttered cache can lead to slow loading times, website display errors, and even security vulnerabilities. This guide provides the easiest methods to clear your Chrome cache on Ubuntu, ensuring a smoother and more efficient browsing experience.
Why Clear Your Chrome Cache?
Before diving into the how, let's understand the why. Your Chrome cache stores temporary files like images, scripts, and website data to speed up browsing. However, over time, this cache can become bloated, leading to:
- Slower browsing speeds: Chrome has to sift through a larger amount of data.
- Website display issues: Outdated cached files can cause websites to render incorrectly.
- Potential security risks: Outdated cached data might contain vulnerabilities.
- Troubleshooting problems: Clearing the cache is often a first step in resolving various browser issues.
The Easiest Ways to Clear Chrome Cache on Ubuntu
There are several ways to clear your Chrome cache on Ubuntu, ranging from using the Chrome settings menu to employing command-line tools. Here's a breakdown of the simplest approaches:
Method 1: Clearing Cache Through Chrome's Settings (Graphical User Interface)
This is the most straightforward method for most users.
- Open Google Chrome: Launch the Chrome browser on your Ubuntu system.
- Access Settings: Click the three vertical dots in the top right corner (the menu button). Select "Settings."
- Navigate to Privacy and Security: In the Settings menu, scroll down and click on "Privacy and security."
- Clear Browsing Data: Click on "Clear browsing data."
- Select Time Range: Choose the time range for which you want to clear data. "All time" is the most thorough option for a complete cache cleanup. For a less drastic approach, select "Last hour," "Last day," or "Last week."
- Select Data to Clear: Make sure "Cached images and files" is checked. You can also select other items like cookies and browsing history, if desired.
- Clear Data: Click "Clear data" to complete the process.
This method is user-friendly and doesn't require any command-line knowledge.
Method 2: Using the Command Line (Advanced Users)
For users comfortable with the terminal, a command-line approach is also possible. However, this method requires knowing the precise location of your Chrome user data directory, which can vary depending on your Ubuntu version and Chrome installation. It's generally easier to stick with the graphical method unless you have a specific reason to use the command line.
Troubleshooting Tips
- Chrome Still Slow After Clearing Cache? If you've cleared your cache and Chrome is still running slowly, consider these additional steps:
- Update Chrome: Ensure you have the latest version of Chrome installed.
- Check for Extensions: Disable or uninstall any browser extensions that might be consuming resources.
- Scan for Malware: Run a malware scan to rule out any malicious software.
- Restart your computer: A simple restart can often resolve temporary glitches.
Conclusion
Clearing your Chrome cache on Ubuntu is a crucial maintenance task that ensures optimal browsing performance. The graphical interface method within Chrome's settings is the simplest and recommended approach for most users. By following these steps, you can enjoy a faster, more efficient, and safer browsing experience. Remember to clear your cache regularly to prevent performance issues and maintain the security of your browsing data.