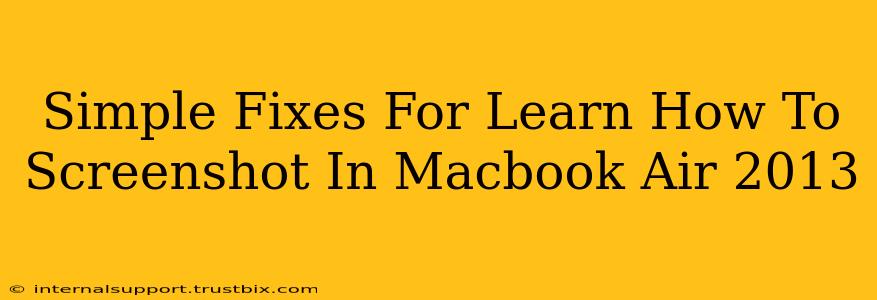Taking screenshots is a fundamental computer skill, and your MacBook Air 2013, despite its age, makes it surprisingly easy. This guide offers simple fixes and solutions to common issues, ensuring you master this essential function.
Mastering the Screenshot Basics on Your MacBook Air 2013
The beauty of screenshotting on a Mac is its simplicity. Forget complicated key combinations; your 2013 MacBook Air offers straightforward methods:
Method 1: Capturing Your Entire Screen
This is perfect for grabbing a full-page image or a complete application window. Simply press Shift + Command + 3. A snapshot of your entire screen will automatically be saved to your desktop.
Method 2: Snapping a Specific Area
Need just a portion of your screen? Press Shift + Command + 4. Your cursor will transform into a crosshair. Click and drag to select the area you want to capture. Release the mouse button, and your screenshot will be saved to your desktop.
Method 3: Grabbing a Window Screenshot
For a quick capture of a single window, press Shift + Command + 4, then press the Spacebar. Your cursor will change to a camera icon. Click on the window you wish to capture. The screenshot of that specific window will be saved to your desktop.
Troubleshooting Common Screenshot Issues on Your MacBook Air 2013
Even with simple methods, occasional glitches might arise. Here are some common problems and their solutions:
Problem: Screenshots Aren't Saving
- Solution: Check your desktop. Screenshots are automatically saved there by default. If not found, check your Downloads folder or search your computer for image files.
Problem: Screenshot Shortcuts Aren't Working
- Solution: Ensure your keyboard is correctly connected and functioning. Try restarting your MacBook Air 2013. If the issue persists, check your keyboard settings to see if any shortcuts have been accidentally reassigned. Also, ensure no conflicting software is running.
Problem: Screenshots are Blurry or Low Quality
- Solution: This is less common with screenshots, but if your display settings are unusually low, this could affect the screenshot quality. Check your display resolution in System Preferences > Displays.
Optimizing Your Screenshot Workflow on MacBook Air 2013
Once you've mastered the basics, consider these tips for a smoother workflow:
-
Using Preview: The default Preview app allows basic editing like cropping, resizing, and adding annotations to your screenshots.
-
Third-Party Screenshot Tools: While the built-in tools are sufficient, various apps offer more advanced features like scrolling screenshots and screen recording. Explore options that meet your specific needs.
-
Organizing Screenshots: Develop a system for naming and organizing screenshots within folders to prevent a cluttered desktop.
By following these simple steps and troubleshooting tips, you'll confidently capture screenshots on your MacBook Air 2013 and improve your overall productivity. Remember, practice makes perfect!