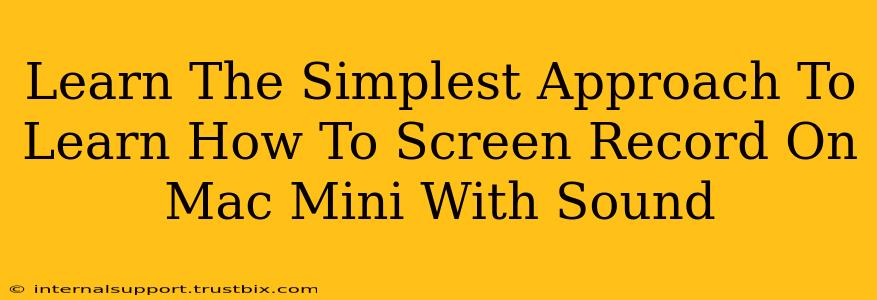Want to record your Mac Mini screen with sound? It's easier than you think! This guide breaks down the simplest methods, perfect for beginners and experts alike. We'll cover built-in options and explore a few extra tips for a seamless recording experience.
Method 1: Using QuickTime Player (The Built-in Solution)
QuickTime Player, pre-installed on your Mac Mini, offers a surprisingly powerful screen recording feature. Here's how to use it:
Step-by-Step Guide:
- Open QuickTime Player: Find it in your Applications folder or use Spotlight search (Cmd + Space).
- Start a New Recording: Go to "File" > "New Movie Recording". You'll see a small recording window pop up.
- Choose Your Microphone: Click the arrow next to the record button. This reveals the microphone selection. Choose your preferred microphone (built-in or external). Ensure the correct microphone is selected to capture audio.
- Select Recording Area: You can record the entire screen or a specific portion. Click the arrow again to select a specific window or area of your screen.
- Record! Click the red record button to begin. The recording will start immediately.
- Stop Recording: Click the stop button in the menu bar when finished.
- Save Your Recording: QuickTime will automatically save your recording. Choose "File" > "Save As" to give it a name and location.
Pro Tip: For a cleaner recording, consider closing unnecessary applications before you start. This helps reduce visual clutter and may improve performance.
Method 2: Using Screenshot (For Quick, Simple Recordings)
If you only need a short recording, the Screenshot tool offers a quick and easy way to capture your screen with audio.
Step-by-Step Guide:
- Open Screenshot Utility: This is usually accessible through a Spotlight search (Cmd + Space) by typing "Screenshot".
- Screen Recording Options: Instead of clicking "Capture Screen," click the arrow next to it. You'll see options to choose a screen area, include the mouse cursor, and importantly, select your microphone for audio.
- Record and Save: After making your selections, press the "Start Recording" button. A countdown will begin before the recording starts. To stop, press the stop button in the menu bar or use the keyboard shortcut you may have set up during the selection process (check your system preferences).
Pro Tip: This method is ideal for short demonstrations or quick tutorials because of its speed and simplicity.
Troubleshooting Tips for Screen Recording with Sound on Mac Mini
- No Sound?: Double-check your microphone settings in both QuickTime Player and System Preferences (Sound). Ensure the correct microphone is selected and that its volume is turned up.
- Low Audio Quality?: Try using an external microphone for better sound quality. Built-in microphones can sometimes pick up background noise.
- Lagging/Performance Issues?: Close unnecessary applications to free up system resources. A lower frame rate might be necessary for smoother recording on older Mac Minis.
Beyond the Basics: Exploring Third-Party Options
While QuickTime Player and Screenshot offer excellent built-in solutions, several third-party applications provide more advanced features such as editing capabilities, annotation tools, and higher-quality recordings. Researching these options could enhance your screen recording workflow.
Remember, choosing the right method depends on your specific needs. Whether you need a simple, quick capture or a more elaborate, professional-quality recording, this guide should help you get started with screen recording on your Mac Mini with sound.