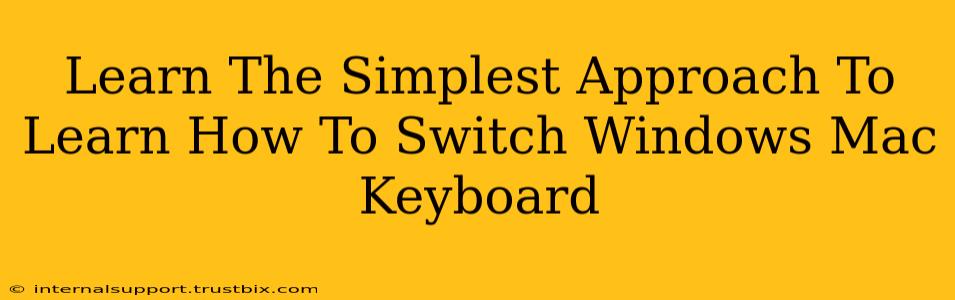Switching between Windows and Mac keyboard layouts can feel frustrating, especially if you frequently work on both systems. This guide offers the simplest approach to mastering this essential skill, ensuring a smooth workflow regardless of your operating system. We'll cover the most common methods and troubleshoot potential issues, so you can confidently navigate both keyboards.
Understanding the Key Differences
Before diving into the switching methods, let's quickly highlight the key differences between Windows and Mac keyboards. Understanding these variations is crucial for a seamless transition:
- Command (⌘) vs. Control (Ctrl): This is the most significant difference. Many shortcuts that use
Ctrlon Windows use⌘on a Mac. For example,Ctrl+C(copy) becomes⌘+Con macOS. - Option (⌥) vs. Alt: The
Altkey on Windows is the⌥(Option) key on a Mac. These keys are often used in combination with other keys for special characters or shortcuts. - Windows Key vs. Command Key: The Windows key (often found between Ctrl and Alt) has no direct equivalent on a Mac keyboard. Its functionality is often replaced by the Command (⌘) key.
Simple Methods for Switching Keyboard Layouts
There are several ways to switch between Windows and Mac keyboard layouts, each offering varying levels of convenience:
1. Using the Input Menu (macOS)
macOS provides a built-in input menu for switching between different keyboard layouts. This is arguably the simplest method:
- Access the Input Menu: Click the input menu icon in the menu bar (usually a flag or keyboard icon). It's typically located in the top right corner of your screen.
- Select Your Layout: Choose the desired keyboard layout (e.g., "U.S." for a standard US QWERTY layout, or a specific layout for another language).
This method allows quick switching without installing additional software. It's ideal for users who frequently switch between multiple languages or keyboard layouts.
2. Keyboard Shortcuts (macOS and Windows)
Keyboard shortcuts provide the fastest way to switch layouts once you've configured them:
- macOS: The exact shortcut varies depending on your system settings. Common ones include
Control + SpaceorOption + Shift. Check your System Preferences > Keyboard > Input Sources to see your assigned shortcut. - Windows: The default shortcut is usually
Alt + Shift. However, this can be customized in your Windows settings. Go to Settings > Time & Language > Language & region > Language options > Keyboard layouts to adjust shortcuts.
Tip: Practice these shortcuts regularly to make them second nature. This dramatically improves your workflow when switching between operating systems.
3. Using Third-Party Software (Advanced Users)
While not strictly necessary, some third-party applications offer more advanced features for managing keyboard layouts, particularly for users with complex needs or multiple languages. These often provide better customization options and more sophisticated switching mechanisms. Research these options if the built-in methods are insufficient.
Troubleshooting Common Issues
- Keyboard Layout Not Showing Up: Ensure the desired layout is added in your operating system's language and keyboard settings.
- Shortcut Not Working: Double-check your keyboard shortcut settings in the system preferences (macOS) or settings (Windows). Make sure there are no conflicts with other applications or shortcuts.
- Incorrect Characters Typing: Verify that the correct keyboard layout is selected before starting work.
By mastering these simple methods, you can efficiently switch between Windows and Mac keyboard layouts, significantly increasing your productivity and minimizing the frustration associated with cross-platform work. Remember to practice the shortcuts regularly to maximize efficiency. And don't hesitate to explore third-party solutions if your needs are particularly complex.