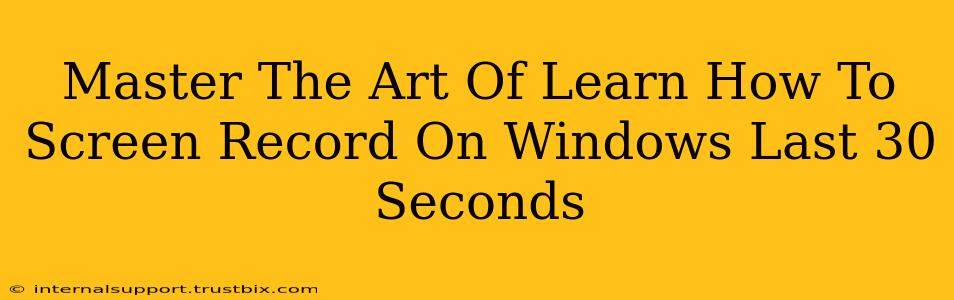Want to capture that crucial last 30 seconds of a gameplay session, a webinar, or a video call? Knowing how to screen record on Windows, specifically targeting the final 30 seconds, is a valuable skill. This guide will show you how, eliminating the need to record lengthy videos and then painstakingly edit them down. We’ll cover several methods, so you can choose the one that best suits your needs and technical proficiency.
Why Record Only the Last 30 Seconds?
There are plenty of reasons why focusing on the last 30 seconds of a recording is crucial. Think about these scenarios:
- Highlight Reels: Capturing the exciting climax of a game or the key takeaway of a presentation.
- Troubleshooting: Quickly documenting the final error message or unexpected behavior of a program.
- Short, Shareable Clips: Creating concise and engaging content for social media platforms.
- Time-Saving Efficiency: Avoiding the tedious task of editing long recordings.
Method 1: Using the Xbox Game Bar (For Gamers & Beyond)
The Xbox Game Bar, pre-installed on many Windows 10 and 11 machines, is a surprisingly versatile tool. It's not just for gamers; it's a quick and easy way to screen record on Windows. Here's how to snag those last 30 seconds:
Step-by-Step Guide:
- Open the Xbox Game Bar: Press the Windows key + G simultaneously.
- Start Recording: Click the circular record button.
- Let it Run: Allow the recording to continue until you've captured the desired moment.
- Stop Recording: Click the square stop button. The recording will automatically save to your designated folder.
- Locate and Trim (If Necessary): While the Xbox Game Bar doesn't have built-in precise trimming, you can easily trim the video afterward using Windows' built-in Photos app or a dedicated video editor.
Pro-Tip: For even faster access, customize the Xbox Game Bar's shortcuts to better fit your workflow.
Method 2: Leveraging the Power of OBS Studio (Advanced Users)
OBS Studio (Open Broadcaster Software) is a powerful, free, and open-source screen recording and live streaming software. While it has a steeper learning curve, it offers unparalleled control and customization options.
Key Features for 30-Second Captures:
- Scene Management: Create specific scenes to easily switch between different recording setups.
- Recording Hotkeys: Assign custom keyboard shortcuts for immediate start and stop recording.
- Post-Recording Editing: Precisely cut and trim your recording within OBS Studio itself. This eliminates the need for additional video editors.
Note: Mastering OBS Studio takes time and practice, but it's a rewarding investment for anyone who needs sophisticated screen recording capabilities.
Method 3: Utilizing Built-in Windows Tools (Simple and Straightforward)
For a quick and simple solution, explore Windows' built-in screen recording features. While not as feature-rich as the previous methods, they're readily accessible and easy to use.
Limitations:
These built-in tools might not provide the level of fine control needed for perfectly capturing only the last 30 seconds. You'll likely need to trim the resulting video afterward.
Optimizing Your Screen Recordings for Maximum Impact
Regardless of the method you choose, optimizing your screen recordings for clarity and engagement is key.
- High-Quality Settings: Choose high resolution and frame rate settings for crisp, clear recordings.
- Clear Audio: Ensure your microphone captures clear audio. Background noise can be distracting.
- Concise Editing: Keep your recordings concise and to the point. Nobody wants to watch unnecessary footage.
- Engaging Visuals: If possible, add text overlays, annotations, or transitions to enhance viewer engagement.
By mastering these techniques, you can easily capture those crucial last 30 seconds and create impactful, shareable content. Choose the method that fits your technical skills and workflow, and start recording!