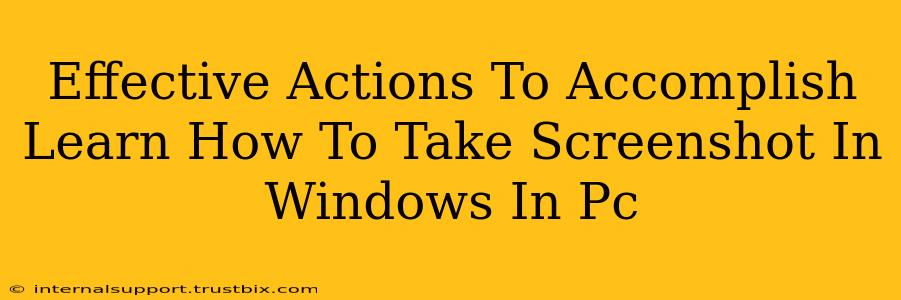Taking screenshots is a fundamental computer skill, useful for everything from documenting a problem to sharing a funny meme. This guide provides effective methods for capturing screenshots in Windows, catering to different needs and preferences. Mastering these techniques will significantly improve your PC workflow.
Mastering the Art of the Screenshot: Windows Edition
Windows offers several built-in tools to capture screenshots, each with its own strengths. Choosing the right method depends on what you want to capture – a whole screen, a window, or just a selected area.
1. The Classic Print Screen Key (PrtScn)
This is the simplest method for capturing your entire screen.
- Action: Press the Print Screen (PrtScn) key on your keyboard. This copies the image of your entire screen to your clipboard.
- Next Step: Open an image editor like Paint (search for it in the Windows search bar) and paste the image (Ctrl + V). Save your screenshot.
Pro Tip: For a faster workflow, use the Alt + Print Screen shortcut to capture only the active window.
2. Snipping Tool: Precision Screenshotting
The Snipping Tool allows for more precise screenshot capture.
- Action: Search for "Snipping Tool" in the Windows search bar and open it.
- Selection: Choose your desired snipping mode (rectangular, free-form, window, full-screen).
- Capture: Click and drag your cursor to select the area you want to capture.
- Saving: Your screenshot will automatically open in the Snipping Tool. Save it to your desired location.
Pro Tip: Experiment with the different snipping modes to find what works best for various situations.
3. Xbox Game Bar: For Gamers and Beyond
Initially designed for gamers, the Xbox Game Bar is a versatile screenshot tool.
- Action: Press the Windows key + G to open the Xbox Game Bar.
- Screenshot: Click the camera icon to take a screenshot of your entire screen. Alternatively, use the "Screen capture" button to select a region.
- Saving: Screenshots are automatically saved in your "Captures" folder (usually found under Videos).
Pro Tip: The Xbox Game Bar also allows you to record short video clips, perfect for tutorials or gameplay highlights.
4. Windows 10 & 11 Snip & Sketch: A Modern Approach
This integrated tool replaces the Snipping Tool in newer Windows versions, offering improved functionality.
- Action: Press the Windows key + Shift + S. This will activate the screen snipping mode.
- Selection: Choose your desired area to capture (rectangular, free-form, window, full-screen).
- Editing: Your screenshot will appear briefly, allowing you to annotate it. Then, you can save your screenshot.
Pro Tip: Snip & Sketch allows for quick editing of your screenshot before saving, ideal for adding highlights or annotations.
Optimizing Your Screenshot Workflow
Regardless of the method you choose, consider these tips for optimal results:
- Keyboard Shortcuts: Mastering keyboard shortcuts significantly speeds up your screenshot workflow.
- File Naming: Use clear and descriptive file names for easy organization and retrieval.
- Storage Location: Designate a specific folder for your screenshots to maintain a clean and organized file system.
- Image Editing: Familiarize yourself with basic image editing software to enhance your screenshots if needed.
By implementing these strategies and mastering the various screenshot tools in Windows, you'll become significantly more efficient and productive in your digital tasks. Taking screenshots will become second nature, allowing you to focus on what truly matters.