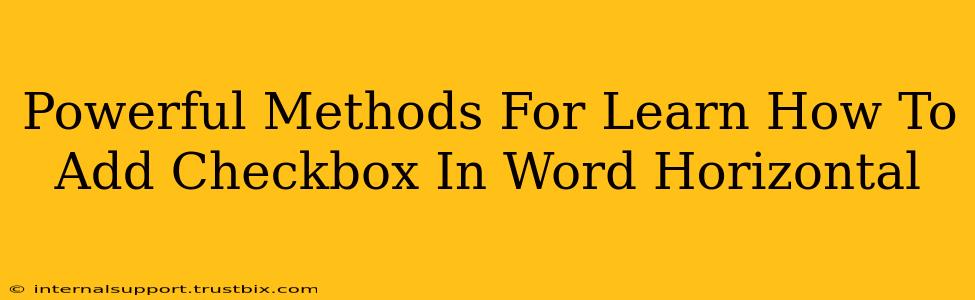Adding checkboxes to your Word documents can significantly enhance organization and readability, especially when working with lists, forms, or questionnaires. This guide will walk you through powerful methods for adding checkboxes horizontally in Microsoft Word, ensuring your documents are both functional and visually appealing.
Understanding the Checkbox Feature
Before diving into the methods, it's crucial to understand that Word doesn't directly offer a "horizontal checkbox alignment" feature. However, we can achieve this effect using a combination of techniques that leverage tables, symbols, and the Developer tab. Let's explore these effective strategies.
Method 1: Utilizing Tables for Horizontal Checkbox Alignment
This is arguably the most straightforward and reliable method. Tables provide excellent control over element placement.
Steps:
-
Insert a Table: Go to the "Insert" tab and select "Table." Choose the number of columns equal to the number of checkboxes you need and only one row.
-
Insert Checkboxes: Navigate to the "Developer" tab (if you don't see it, enable it in Word Options under Customize Ribbon). Click on "Check Box Content Control." Insert a checkbox into each cell of your table.
-
Adjust Table Properties (Optional): For a cleaner look, you can adjust table borders and cell spacing in the "Table Design" tab. You might choose to remove borders entirely for a seamless appearance.
-
Type Your Text: Now, type your text next to each checkbox within its respective cell.
Why this method is powerful: Tables offer precise control over the horizontal arrangement. You can easily adjust column widths and add more checkboxes as needed. This is ideal for creating well-structured forms or lists.
Method 2: Leveraging Symbols and Spacing (for simpler lists)
This method is less precise but suitable for simpler checklists where absolute alignment isn't critical.
Steps:
-
Insert the Checkbox Symbol: Instead of using the content control checkbox, you can insert a checkbox symbol. Go to "Insert" > "Symbol" and find a checkbox symbol (it might be under the Wingdings or Webdings font).
-
Manual Spacing: Type your text next to each checkbox symbol, using the spacebar to align them horizontally. You might need some trial and error to achieve consistent spacing.
Limitations: This method requires more manual effort and might not provide perfectly aligned checkboxes, especially with varying text lengths. It's best for quick, informal lists.
Method 3: SmartArt Graphics for Visual Appeal
For a more visually engaging approach, consider using SmartArt.
Steps:
-
Insert SmartArt: Go to the "Insert" tab and select "SmartArt." Choose a graphic that suits your needs; a list type is ideal.
-
Add Checkboxes: Once the SmartArt graphic is inserted, you can type your list items. Then, manually insert checkboxes (either as content controls or symbols) next to each item within the SmartArt graphic. This requires careful positioning.
Advantages: This method enhances the visual appeal of your checklist, making it more engaging. However, it requires more manual work compared to the table method.
Optimizing Your Document for Search Engines (SEO)
To ensure your document ranks higher in search engine results, consider these SEO best practices:
- Keyword Research: Identify relevant keywords related to adding checkboxes in Word.
- Use Keywords Naturally: Incorporate keywords naturally throughout your document. Avoid keyword stuffing.
- Title and Header Optimization: Use relevant keywords in your title and headings (H1, H2, etc.).
- Clear and Concise Language: Write in a clear and concise manner, using easy-to-understand language.
- Internal and External Linking: If possible, link to relevant internal pages and reputable external resources.
By mastering these methods and implementing SEO strategies, you can create professional-looking documents and improve your online presence. Remember to choose the method that best suits your needs and desired level of precision.