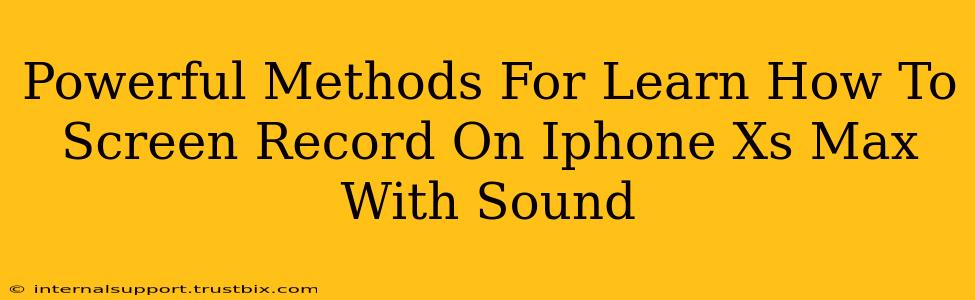Want to capture your iPhone XS Max screen activity, complete with audio? This guide unveils powerful methods to screen record with sound, empowering you to create tutorials, gameplay videos, or simply share moments with ease. We'll cover built-in iOS features and explore third-party options for enhanced functionality.
Mastering the Built-in Screen Recording Feature on Your iPhone XS Max
Apple's native screen recording functionality is surprisingly robust. Here's how to leverage it for capturing your screen with audio:
Step-by-Step Guide to Screen Recording with Sound on iPhone XS Max
-
Access Control Center: Swipe down from the top right corner of your screen (or up from the bottom on older models) to open Control Center.
-
Customize Control Center (If Necessary): If you don't see the screen recording icon, you'll need to add it. Go to Settings > Control Center > Customize Controls, then tap the "+" button next to Screen Recording.
-
Start Recording: Locate the screen recording button in Control Center (it looks like a circle with a filled-in circle inside). A long press on this button allows you to select whether you want to include microphone audio. Make sure the microphone icon is highlighted before you start recording.
-
Stop Recording: To stop recording, tap the red status bar at the top of your screen or tap the screen recording icon again in Control Center.
-
Locate Your Recording: Your screen recording will be saved to your Photos app.
Troubleshooting Common Issues
- No Sound in Recording: Double-check that you selected the microphone audio option before starting the recording. Ensure your iPhone's volume is turned up.
- Recording Stops Unexpectedly: This could be due to low storage space on your device. Free up some space and try again.
- Recording is Laggy: Resource-intensive apps or background processes might cause lag. Close unnecessary apps before starting your screen recording.
Exploring Third-Party Apps for Advanced Screen Recording Capabilities
While the built-in screen recorder is excellent, some users require more advanced features. Third-party apps can provide:
- More Control: Fine-tune recording settings, such as resolution, frame rate, and bitrate.
- Editing Capabilities: Trim, cut, and add effects directly within the app.
- Additional Features: Some apps offer features like facecam integration, annotations, and screen recording scheduling.
Note: Always research and choose reputable apps from the App Store to avoid malware or privacy concerns.
Optimizing Your Screen Recordings for Maximum Impact
Regardless of your chosen method, optimizing your screen recordings for clarity and viewer engagement is crucial. Consider these tips:
- Good Lighting: Well-lit recordings are easier to watch.
- Clear Audio: Use a high-quality microphone for crisp audio.
- Concise Content: Keep your recordings focused and to the point.
- Engaging Visuals: Use clear visuals and avoid cluttered interfaces.
By mastering these techniques, you'll be able to create high-quality screen recordings on your iPhone XS Max with sound, perfect for sharing knowledge, showcasing skills, and documenting your digital experiences. Remember to share your creations and engage with others online!