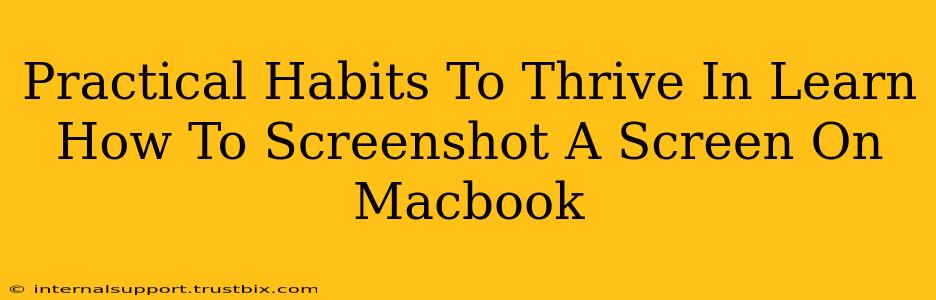Taking screenshots on your MacBook is a fundamental skill for anyone who uses a computer regularly. Whether you're a student, a professional, or just a casual user, knowing how to quickly and easily capture images of your screen is incredibly useful. This guide will walk you through practical habits to make screenshotting on your MacBook second nature, improving your workflow and productivity.
Mastering the Art of the Screenshot: MacBook Methods
There are several ways to capture screenshots on a MacBook, each with its own advantages depending on what you need to capture. Let's explore the most common and efficient methods:
1. The Classic Screenshot (Entire Screen):
This is the simplest method, perfect for grabbing a full image of everything on your screen. Simply press Shift + Command + 3. A screenshot will be saved automatically to your desktop as a PNG file.
2. Screenshotting a Specific Window:
Need to capture just one application or window? Press Shift + Command + 4, then press the Spacebar. Your cursor will change to a camera icon. Click on the window you want to capture; a screenshot of only that window will be saved to your desktop.
3. Selecting a Specific Area:
For precise screenshots of a particular part of your screen, press Shift + Command + 4. Your cursor will transform into a crosshair. Drag your cursor to select the area you want to capture. Release the mouse button, and the screenshot will be saved to your desktop.
4. Screenshotting to the Clipboard:
If you don't want to save the screenshot directly to your desktop but instead want to paste it into another application, use these shortcuts:
- Entire screen: Control + Shift + Command + 3
- Specific window: Control + Shift + Command + 4, then press the Spacebar and click the window.
- Specific area: Control + Shift + Command + 4, then drag your cursor to select the area.
This sends the screenshot to your clipboard, ready to be pasted (Command + V) into any application that supports image pasting.
Beyond the Basics: Pro Tips for Efficient Screenshotting
Now that you've mastered the fundamentals, let's level up your screenshot game with these practical habits:
1. Organize Your Screenshots:
Don't let screenshots clutter your desktop. Create a dedicated folder for screenshots, and regularly move them there. This will keep your desktop clean and make it easier to find specific screenshots later.
2. Utilize Screenshot Editing Tools:
Once you've captured your screenshot, consider using built-in tools like Preview (available on your Mac) or other image editing software to annotate, crop, or resize your screenshots before sharing them. This adds a professional touch and improves clarity.
3. Leverage Screenshot Sharing Features:
Many applications allow direct sharing of screenshots through built-in features, like email or messaging apps. Learn how to utilize these functionalities for faster sharing.
4. Master the Time-Saving Screenshot Shortcuts:
Practice the keyboard shortcuts until they become muscle memory. This drastically speeds up your workflow and enhances productivity.
Conclusion: Seamless Screenshotting for a Streamlined Workflow
By incorporating these practical habits into your workflow, you'll elevate your MacBook usage, making screenshotting a quick and efficient part of your daily routine. Mastering these techniques will not only save you time but also dramatically improve your overall productivity. Remember, the key is consistent practice and utilizing the most efficient methods for your specific needs.