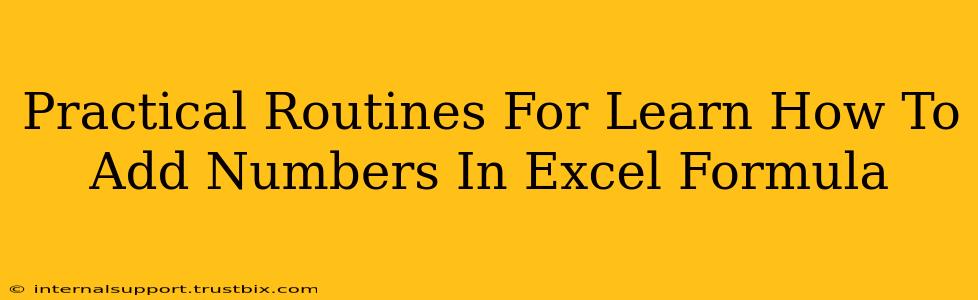Adding numbers in Excel is a fundamental skill for anyone working with spreadsheets. Whether you're totaling expenses, calculating scores, or analyzing data, mastering Excel's summation capabilities is crucial. This guide provides practical routines and examples to help you confidently add numbers using various Excel formulas.
Understanding the Basics: The SUM Function
The most straightforward way to add numbers in Excel is using the SUM function. This powerful function allows you to add individual numbers, cell references, or ranges of cells.
Syntax: =SUM(number1, [number2], ...)
- number1: This is the first number or cell reference you want to add. It's required.
- [number2], ...: These are optional additional numbers or cell references. You can add as many as you need.
Examples:
- Adding individual numbers:
=SUM(10, 20, 30)This will return 60. - Adding numbers in cells: Let's say cell A1 contains 10, A2 contains 20, and A3 contains 30. The formula
=SUM(A1, A2, A3)will also return 60. - Adding a range of cells: If you want to add all the numbers from A1 to A10, you can simply use
=SUM(A1:A10). This is a very efficient way to sum large datasets.
Practical Routine 1: Summing a Column of Numbers
Imagine you have a column (let's say column B) containing daily sales figures. To find the total sales for the week, follow these steps:
- Identify the range: Determine the cells containing your sales figures (e.g., B1:B7).
- Apply the SUM function: In an empty cell, type
=SUM(B1:B7)and press Enter. - Review the result: Excel will display the total sales in the cell where you entered the formula.
Practical Routine 2: Summing Numbers Across Multiple Columns and Rows
Suppose you have a table showing monthly sales for different product categories. To find the total sales for all product categories across all months, you can use the SUM function with multiple ranges.
- Identify the ranges: Let's say your sales data is in cells A1:C5.
- Use multiple ranges within SUM: Enter the formula
=SUM(A1:A5, B1:B5, C1:C5)to add the sales from each column individually. Alternatively, you can sum the entire range with=SUM(A1:C5).
Beyond the Basics: More Advanced Techniques
While SUM is your primary tool, other functions can enhance your number-adding capabilities in Excel.
Using SUMIF for Conditional Summation
The SUMIF function allows you to add numbers based on specific criteria. This is extremely useful when you need to sum only certain values within a larger dataset.
Syntax: =SUMIF(range, criteria, [sum_range])
- range: The range of cells containing the criteria.
- criteria: The condition to meet for the sum. This could be a number, text, or a comparison operator (e.g., ">10", "Apple").
- [sum_range]: The range of cells to sum if the criteria are met. If omitted, the
rangeitself is summed.
Example: Let's say you have a column of sales and a column of product categories. To sum only the sales of "Apples," you might use: =SUMIF(B1:B10,"Apples",A1:A10) (assuming sales are in column A and product categories are in column B).
Practical Routine 3: Summing Values Based on a Condition
Let's say you have a list of transactions with amounts and transaction types (e.g., "Income" or "Expense"). To find the total income, you would use SUMIF.
- Identify ranges and criteria: Your income amounts might be in column A, and transaction types in column B. Your criteria is "Income."
- Apply SUMIF: Use the formula
=SUMIF(B1:B10,"Income",A1:A10).
By mastering these practical routines and understanding the various functions available, you’ll efficiently add numbers in Excel and unlock its power for data analysis and calculations. Remember to practice regularly to build your proficiency and confidence.