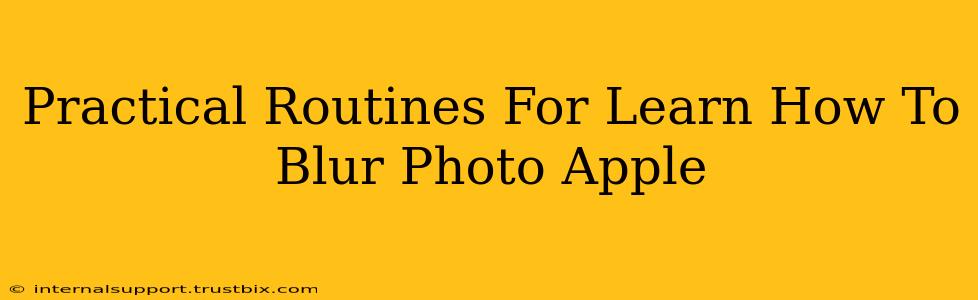Want to learn how to blur photos on your Apple devices? This guide provides practical routines for achieving professional-looking blurred images, whether you're using an iPhone, iPad, or Mac. We'll cover various methods and techniques to help you master the art of blurring images on your Apple ecosystem.
Blurring Photos on iPhone and iPad
Apple's built-in photo editing tools offer a simple way to add blur. However, for more advanced blurring effects, third-party apps are your best bet.
Using the Built-in iOS Photo Editor
Simple Blur: The native Photos app allows for basic blurring. Open the photo you want to edit, tap "Edit," and then look for tools that allow for adjusting brightness, contrast, and potentially a "Sharpen" tool. Reducing sharpness will create a slight blur. This isn't a strong blur effect, but it's quick for minor adjustments.
Limitations: This method lacks the control and sophisticated options found in dedicated photo editing apps. It's suitable only for minor blurring effects.
Leveraging Third-Party Apps
Numerous apps in the App Store offer advanced blurring features. Look for apps that offer features like:
- Gaussian Blur: This is a common and effective blurring technique that produces a smooth, natural blur.
- Radial Blur: This creates a blur that radiates outwards from a central point, often used for creative effects.
- Motion Blur: Simulates the effect of movement, making the image appear blurred in a specific direction.
- Selective Blur: This allows you to blur specific parts of the image while keeping others sharp. (Often requires a paid subscription or in-app purchases)
Tips for Choosing an App: Read reviews, check the app's rating, and look at screenshots before downloading. Consider your needs – do you need just basic blur, or do you require advanced features?
Blurring Photos on Mac
Mac users have several options for blurring photos, ranging from built-in tools to powerful professional software.
Using Preview
Quick Blur: Apple's Preview app is a surprisingly useful tool for simple blurring tasks. Open the image in Preview, then go to "Tools" > "Adjustments" > "Sharpen." Reducing the sharpen value will create a slight blur. Again, this isn't ideal for strong blur effects.
Limitations: Like the iOS built-in editor, Preview’s blur capabilities are limited. It's best for minor adjustments.
Utilizing Professional Photo Editing Software
For advanced blurring techniques on a Mac, consider professional-grade software such as:
- Adobe Photoshop: Offers comprehensive tools for all types of blurring, including advanced techniques like Gaussian blur, radial blur, and motion blur with precise control.
- Pixelmator Pro: A powerful and user-friendly alternative to Photoshop, providing excellent blurring capabilities.
Choosing the Right Software: The choice depends on your skill level and budget. Photoshop is the industry standard, but Pixelmator Pro is a strong and more affordable option.
Mastering the Art of Blur: Tips and Tricks
Regardless of the method you choose, here are some tips to elevate your blurring game:
- Experiment: Try different blur types and intensities to find what works best for your image and creative vision.
- Consider Context: The type of blur you use should complement your image and intended message.
- Refine and Adjust: Don't be afraid to fine-tune your blur until you achieve the desired effect.
- Learn from Tutorials: Numerous online tutorials demonstrate advanced blurring techniques using various apps and software.
By following these practical routines and tips, you can master the art of blurring photos on your Apple devices and create stunning visuals. Remember, practice makes perfect! Experiment, explore, and enjoy the process of enhancing your images.