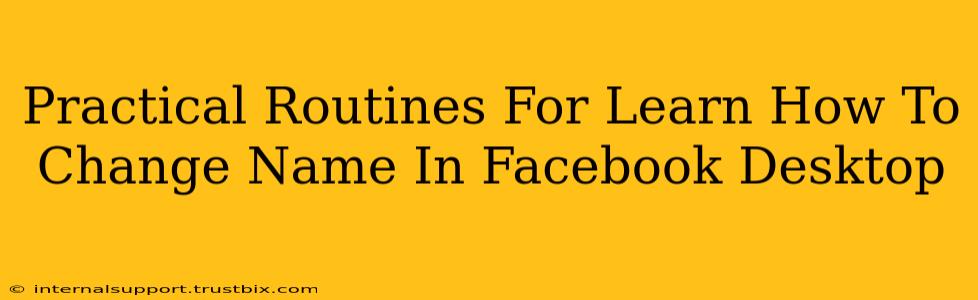Changing your name on Facebook can seem daunting, but with a clear, step-by-step approach, it's surprisingly straightforward. This guide provides practical routines to help you navigate the process efficiently, ensuring a smooth name change on your Facebook desktop profile.
Understanding Facebook's Name Policy
Before diving into the how-to, it's crucial to understand Facebook's name policy. They require names to be authentic and reflect how you're known in everyday life. Using nicknames, pseudonyms, or entirely fabricated names often leads to rejection. Stick to your legal name or a name commonly used by your friends and family. This will significantly increase the chances of a successful name change. Violating Facebook's policies can result in temporary or even permanent account restrictions.
Key Considerations:
- Authenticity: Use your real name or a name you're generally known by.
- Accuracy: Ensure the name is spelled correctly and consistently.
- Respect: Avoid offensive or inappropriate names.
Step-by-Step Guide: Changing Your Name on Facebook Desktop
Now let's walk through the process of changing your name on Facebook using your desktop computer. These simple steps will guide you through the entire procedure.
1. Accessing Your Facebook Profile:
Log into your Facebook account on your desktop browser. Once logged in, locate your profile picture in the top right corner and click on it. This will take you to your profile page.
2. Navigating to Account Settings:
On your profile page, look for the downward-facing arrow in the top right corner, usually located near your notifications and messages. Click this arrow to open a dropdown menu. Select "Settings & Privacy" from this menu, then choose "Settings."
3. Finding the Name Section:
Within the Settings menu, you'll see various options. Locate and click on the "Personal Information" section. This section contains details about your name, contact information, and other personal settings.
4. Initiating the Name Change:
Inside the "Personal Information" section, you should see "Name." Click on the "Edit" button next to your current name. This will allow you to modify your first and last names.
5. Entering Your New Name:
Carefully type in your desired first and last name into the respective fields. Double-check the spelling before proceeding. Facebook will review your request, and inconsistencies or violations of their policy may lead to rejection.
6. Saving Your Changes:
Once you're satisfied with your new name, click the "Review Change" button. Facebook will provide you with a preview of your updated name. If everything looks correct, click "Save Changes."
Troubleshooting Common Issues
Sometimes, the name change process isn't immediate or smooth. Here are a few troubleshooting tips:
Name Change Rejected:
If your name change request is rejected, carefully review Facebook's name policy. Ensure your name is authentic, accurately spelled, and adheres to their guidelines. You might need to slightly adjust your name to comply with their requirements.
Waiting for Approval:
Facebook sometimes requires a short waiting period before approving name changes. Be patient and check back later.
Contacting Facebook Support:
If you encounter significant issues or repeated rejections, consider contacting Facebook's support team for assistance. They can provide specific guidance on resolving the problem.
Conclusion: Mastering Your Facebook Name Change
Changing your name on Facebook desktop is a manageable task if you approach it systematically. Remember to always adhere to Facebook's name policy for a successful and hassle-free experience. By following these practical routines, you'll effectively update your name and maintain a positive online presence.