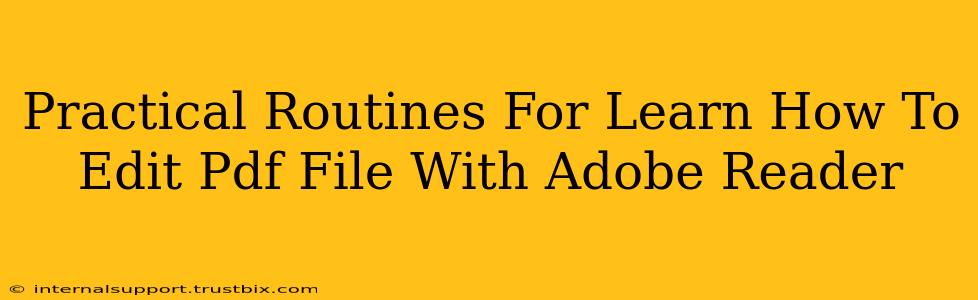Adobe Reader, while primarily a PDF viewing application, offers surprisingly robust editing capabilities, especially with the DC (Desktop) version. Mastering these features can significantly boost your productivity. This guide outlines practical routines to help you learn how to edit PDF files efficiently using Adobe Reader.
Understanding Adobe Reader's Limitations
Before diving in, it's crucial to understand that Adobe Reader's editing capabilities are not as extensive as Adobe Acrobat Pro. You won't find advanced features like creating PDFs from scratch or complex page manipulation. However, for basic edits, Reader is often sufficient. This guide focuses on those basic edits.
Routine 1: Basic Text & Image Editing
This routine covers the simplest editing tasks. These are perfect for quick corrections or minor adjustments.
Step-by-Step Guide:
- Open your PDF: Launch Adobe Reader DC and open the PDF you want to edit.
- Enable Editing: Look for the "Edit PDF" button in the right-hand pane. If it's not visible, you might need to enable it under the "Tools" menu. (Note: The exact location might slightly vary depending on your Reader version).
- Select Text Tool: Choose the text editing tool (usually a "T" icon). Click on the text you want to change.
- Edit Text: Type to replace the existing text. You can also adjust font size and style, although options are limited compared to a word processor.
- Select Image Tool: Find the image editing tool (often a picture icon). Select the image you want to modify.
- Edit Image: You can usually resize and reposition images. More extensive image editing might require a dedicated image editor.
- Save Changes: Click "Save" to save your edited PDF. Remember to save it as a new file to avoid overwriting the original.
Routine 2: Adding Text and Images
This routine focuses on incorporating new content into your PDF.
Step-by-Step Guide:
- Open & Enable Editing: Follow steps 1 & 2 from Routine 1.
- Add Text: Use the "Add Text" tool (often a "T" icon with a "+" symbol). Click where you want to add text and type.
- Add Image: Use the "Add Image" tool (often a picture icon with a "+" symbol). Browse and select the image you wish to insert. Position and resize as needed.
- Save Changes: Save your changes as a new file.
Routine 3: Advanced Techniques (Within Reader's Limits)
While not as powerful as Acrobat Pro, Reader offers some advanced (though limited) functionalities.
Using the Annotations Tools:
- Highlighting and Underlining: These tools are invaluable for review and feedback. Simply select the text and apply the desired annotation.
- Adding Sticky Notes: Use sticky notes to add comments or explanations to specific sections of the PDF.
- Drawing and Freehand Editing: Use the drawing tools for freehand annotations, sketches, or simple markups.
Important Note: Remember to always save your work frequently.
Optimizing Your Workflow
To make your PDF editing process smoother and more efficient, try these strategies:
- Organize your Files: Keep your PDFs organized in folders to easily locate them.
- Use keyboard shortcuts: Learning keyboard shortcuts for common actions can drastically speed up your workflow. Check Adobe Reader's help documentation for a list of shortcuts.
- Practice Regularly: The more you practice, the more comfortable and efficient you'll become with Adobe Reader's editing features.
By mastering these routines and adopting these workflow strategies, you can effectively edit PDF files within Adobe Reader's limitations, significantly improving your document handling efficiency. Remember, for complex edits, consider upgrading to Adobe Acrobat Pro.