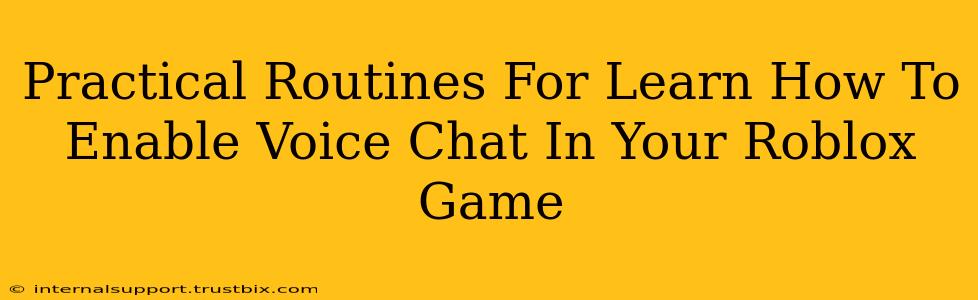Enabling voice chat in your Roblox game can significantly enhance player interaction and immersion. However, the process isn't always straightforward. This guide provides practical routines and steps to help you successfully enable and manage voice chat within your Roblox game creation. We'll cover everything from initial setup to troubleshooting common issues.
Understanding Roblox Voice Chat Capabilities
Before diving into the specifics, it's crucial to understand what Roblox offers regarding voice communication. Roblox's voice chat feature is designed for safe and moderated communication. This means there are built-in safeguards to prevent inappropriate behavior and maintain a positive gaming environment. You, as the game developer, play a vital role in managing this environment.
Key Considerations:
- Age Restrictions: Roblox imposes age restrictions on voice chat access to prioritize child safety. Be aware of these limitations and communicate them clearly to your players.
- Moderation Tools: Familiarize yourself with Roblox's moderation tools and implement them effectively within your game. This might involve using scripts to monitor chat or integrating third-party moderation services.
- Server-Side Management: Voice chat functionality is managed largely on the Roblox servers. Your role is primarily to configure the in-game settings and handle player interactions.
Step-by-Step Guide to Enabling Voice Chat
The process of enabling voice chat is primarily handled through the Roblox Studio environment and game settings. Here's a detailed, practical routine:
1. Accessing Roblox Studio:
Begin by opening Roblox Studio. If you haven't already, create a new place or open the existing game where you wish to implement voice chat.
2. Configuring Game Settings:
Navigate to the Game Settings within Roblox Studio. This is usually accessible through the menu bar. Look for options related to voice chat or audio. Roblox's interface might vary slightly over time, so you may need to explore the settings thoroughly.
3. Enabling Voice Chat:
Within the Game Settings, you'll find a toggle or checkbox to enable voice chat. Ensure this option is switched "ON."
4. Implementing In-Game Controls (Optional):
While Roblox handles the core voice chat functionality, you might want to add in-game controls for players to mute/unmute themselves or adjust volume settings. This can be done using Lua scripting within Roblox Studio.
5. Testing Thoroughly:
After enabling voice chat, thorough testing is essential. Play the game yourself and invite others to join to ensure everything works correctly. Pay attention to any audio issues, such as lag, echo, or distorted sound.
Troubleshooting Common Voice Chat Issues
Even with careful setup, you might encounter problems. Here are some common issues and solutions:
1. No Sound:
- Check Game Settings: Verify that voice chat is correctly enabled in your game settings.
- Player Settings: Ensure that players have their audio settings properly configured within Roblox.
- Hardware Issues: Confirm that players' microphones and speakers are working correctly.
2. Lag or Echo:
- Server Performance: Heavy server load can cause audio issues. Consider upgrading your server capacity if necessary.
- Network Connectivity: Poor internet connection from players can lead to lag.
- In-Game Audio Settings: Experiment with adjusting in-game audio settings to optimize sound quality.
3. Mute Issues:
- In-Game Muting: Confirm that players aren't accidentally muted within the game.
- Roblox Settings: Players might have inadvertently muted voice chat through their overall Roblox settings.
Advanced Techniques for Voice Chat Optimization
For a more refined and engaging experience, consider these advanced techniques:
- Proximity Chat: Implement a system where players can only hear those nearby, enhancing realism.
- Voice-Activated Events: Trigger in-game events or actions based on voice commands.
- Custom Voice Channels: Create separate voice channels for different groups or teams within your game.
By following these practical routines and troubleshooting tips, you can effectively enable voice chat in your Roblox game, enhancing player interaction and creating a more immersive and engaging gameplay experience. Remember, consistent testing and attention to player feedback are key to a successful implementation.