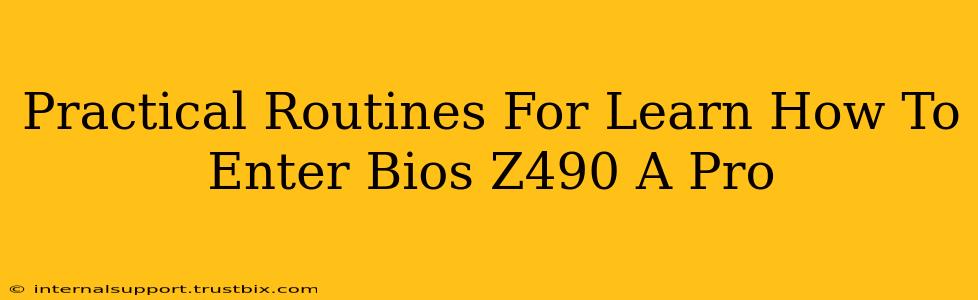Entering your BIOS (Basic Input/Output System) might seem daunting, but it's a crucial skill for any computer user who wants to tweak system settings, troubleshoot problems, or overclock their CPU. This guide focuses on the Z490 A Pro motherboard, but the general principles apply to many other motherboards. We'll cover practical routines and troubleshooting tips to make the process smooth and straightforward.
Understanding the BIOS: Why Bother?
Before diving into the "how-to," let's understand why accessing your BIOS is important. The BIOS is the fundamental software that initializes your computer's hardware components before the operating system loads. Accessing it allows you to:
- Change Boot Order: Crucial for installing new operating systems or booting from a USB drive.
- Overclock CPU/GPU: (Advanced users) Push your hardware to its limits for improved performance. Caution: Overclocking carries risks.
- Adjust System Settings: Modify settings like boot times, power management options, and fan speeds.
- Troubleshoot Hardware Issues: Diagnose problems with your system's hardware components.
- Enable/Disable Hardware: Control features like virtualization, USB ports, or onboard sound.
Accessing the BIOS on Your Z490 A Pro Motherboard: The Step-by-Step Guide
The exact key to press to enter BIOS varies depending on the motherboard manufacturer. For most Z490 A Pro motherboards, you'll need to press a key repeatedly during the startup process. This usually happens right after you turn on your computer and before the operating system logo appears. Here's the routine:
- Power On: Turn on your computer.
- Rapid Key Presses: Immediately start pressing the Delete key repeatedly. Some motherboards also use F2, F10, or F12. Keep pressing the key continuously—don't stop!
- BIOS Screen: If successful, you'll see the BIOS setup utility screen. This screen varies slightly depending on the motherboard's firmware version.
Troubleshooting Common BIOS Entry Issues
If you're having trouble entering the BIOS, try these troubleshooting steps:
- Different Key: Try pressing F2, F10, F12, or Esc instead of Delete. Consult your motherboard's manual for the correct key combination.
- Timing: You need to press the key very quickly after powering on your computer. Experiment with the timing.
- Fast Boot: Some motherboards have a fast boot option enabled in the BIOS itself. If this is enabled, you might need to disable it first to access the BIOS more easily. This often requires entering the BIOS once (if you can) to make the change.
- Boot Sequence: Check if you've accidentally changed your boot order so that the system is booting from a different drive or device.
- Hardware Issues: In rare cases, a failing component might prevent the BIOS from loading correctly. This requires further diagnostic steps to pinpoint the failing hardware.
Navigating the BIOS Settings: Tips and Tricks
Once you're in the BIOS, you'll see a menu-driven interface. Use the arrow keys to navigate and the Enter key to select options. Always save your changes before exiting the BIOS. This is usually done by selecting an option like "Save & Exit" or "Exit Saving Changes."
Remember: Modifying BIOS settings incorrectly can potentially damage your system. Proceed with caution, and if you're unsure about a setting, it's best to leave it at its default value.
Beyond the Basics: Advanced BIOS Configurations
For advanced users, the BIOS offers more advanced options like:
- Overclocking: Adjusting CPU and memory frequencies and voltages to boost performance. Requires significant knowledge and understanding of system stability and risks.
- XMP Profiles: Enabling optimized settings for your RAM modules to run at their rated speeds.
- Virtualization Technologies: Enabling features like Intel VT-x or AMD-V for running virtual machines.
This detailed guide provides practical routines and solutions for accessing the BIOS on your Z490 A Pro motherboard. Mastering this essential skill empowers you to take control of your computer's settings and troubleshoot potential problems effectively. Remember to consult your motherboard's manual for specific instructions and settings.