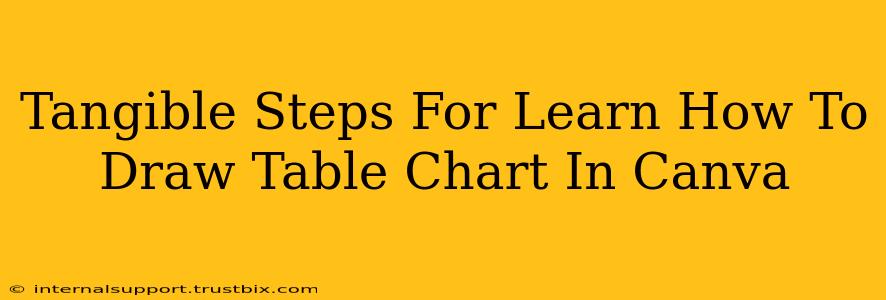Creating visually appealing and informative table charts in Canva is easier than you think! This guide provides tangible, step-by-step instructions to help you master this valuable design skill. Whether you're a beginner or looking to refine your Canva skills, you'll find this tutorial beneficial. Let's dive in!
Step 1: Choosing the Right Canva Template (or Starting from Scratch)
Before you start designing, consider your needs. Do you need a simple table, or something more complex? Canva offers various pre-designed templates that you can customize. To find them, simply search "table" in the Canva template library. Browse through the options; many offer different styles and layouts.
Alternatively, you can start from a blank canvas for complete control over your design. This is ideal if you have very specific requirements or a unique vision for your table chart.
Pro Tip: Analyze existing templates to understand different layout approaches. Pay attention to font choices, color palettes, and overall visual hierarchy. This will help you design more effectively.
Step 2: Adding and Formatting Your Data
Once you've chosen a template or created a blank canvas, it's time to populate your table.
-
Adding Elements: Canva offers a simple table-creation tool. Click on "Elements" in the left-hand sidebar, then search for "Table." Select the number of rows and columns you need. You can always add or remove rows and columns later.
-
Inputting Data: Simply click on each cell within the table and type your data. Canva supports various data types, allowing you to create charts displaying numbers, text, and even images.
-
Formatting Your Text: Use Canva's formatting options to adjust font styles, sizes, colors, and alignment to ensure readability and a cohesive design. Consistent formatting is crucial for a professional-looking table chart.
Step 3: Enhancing Visual Appeal with Canva's Features
Now it's time to make your table chart stand out! Canva offers many features to elevate your design:
-
Color Coordination: Choose a color palette that aligns with your brand or the overall theme of your design. Consistent color usage creates a professional and polished look.
-
Font Selection: Select a font that is easy to read and visually appealing. Avoid using too many different fonts in a single chart.
-
Adding Icons and Images: Incorporating relevant icons or images can enhance understanding and visual interest. Canva's extensive library makes it easy to find suitable elements.
-
Background and Borders: Experiment with different backgrounds and borders to add visual depth and separation.
Step 4: Exporting Your Masterpiece
Once you're happy with your table chart, it's time to export it.
-
Download Options: Canva provides various export options, allowing you to download your chart as a PNG, JPG, or PDF. Choose the file type that best suits your needs.
-
Image Resolution: Select the appropriate resolution based on where you plan to use the chart. High-resolution images are ideal for printing, while lower resolutions are suitable for online use.
Step 5: Beyond the Basics: Advanced Techniques
To truly master Canva table charts, explore these advanced techniques:
-
Data Visualization: For more complex datasets, consider using Canva's other chart types (bar charts, pie charts, etc.) to present your data effectively.
-
Interactive Elements: For online presentations, explore Canva's animation and interactive features to engage your audience further.
By following these tangible steps and exploring Canva's diverse features, you can create stunning and informative table charts that effectively communicate your data. Remember, practice makes perfect! Experiment with different styles and techniques to develop your unique design approach. Happy designing!