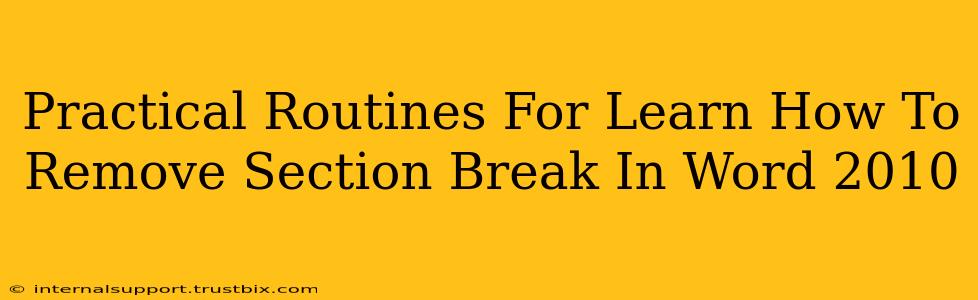Removing pesky section breaks in Microsoft Word 2010 can feel like navigating a maze, but with a few practical routines, you'll be a pro in no time. This guide provides clear, step-by-step instructions to help you conquer those stubborn section breaks and regain control over your document formatting. We'll cover various scenarios and troubleshooting tips to ensure you can tackle any section break challenge.
Identifying the Culprit: Finding Section Breaks in Word 2010
Before you can remove a section break, you need to locate it. Word 2010 doesn't visually highlight section breaks like some other formatting elements. Therefore, the first step is to make them visible:
-
Show/Hide Paragraph Marks: Click the "Show/Hide" button (¶) located on the "Home" tab. This will reveal hidden formatting marks, including section breaks. Section breaks appear as a dotted line with the words "Section Break (Next Page)," "Section Break (Continuous)," or "Section Break (Even Page)" depending on the type of break used.
-
Navigation Pane (Optional): The Navigation Pane (View > Navigation Pane) can help you quickly jump between sections. It displays headings and page breaks, making it easier to spot potential section break locations.
Methods to Remove Section Breaks in Word 2010
Once you've identified the section break, you can remove it using these methods:
Method 1: Simple Deletion
This is the most straightforward approach for most situations:
- Locate the Section Break: Using the "Show/Hide" paragraph marks, precisely locate the section break symbol.
- Select and Delete: Simply place your cursor immediately before the section break symbol and press the "Delete" key. Alternatively, select the section break symbol and press "Delete".
Method 2: Using the "Find and Replace" Function (for multiple section breaks)
If you have multiple section breaks to remove, using "Find and Replace" is much more efficient:
- Open "Find and Replace": Press "Ctrl + H" or go to "Home" > "Editing" > "Replace".
- Find what: In the "Find what" field, type
^b(without the backticks). This code represents a section break. - Replace with: Leave the "Replace with" field blank.
- Replace All: Click "Replace All". Word will remove all instances of section breaks in your document. Caution: Always back up your document before using "Replace All," just in case you accidentally remove something else.
Method 3: Troubleshooting Stubborn Section Breaks
Sometimes, section breaks refuse to be deleted through simple deletion. This often happens when dealing with complex formatting or nested sections. Try these alternative solutions:
-
Copy and Paste: Select the text before the section break, copy it (Ctrl + C), create a new document, paste it (Ctrl + V). Then, repeat this process for the text after the section break. This essentially bypasses the problematic section break.
-
Check for Header/Footer Links: Section breaks can be linked to headers and footers. If you're experiencing difficulties, check your headers and footers for any unusual formatting or links that might be causing problems. Removing or adjusting header/footer settings may resolve the issue.
Preventing Future Section Break Headaches
Understanding why section breaks are inserted in the first place is crucial for preventing future issues. Common causes include:
- Page Breaks: Sometimes, what appears to be a section break is actually a page break. Be sure to distinguish between the two.
- Column Breaks: Similarly, column breaks might be mistaken for section breaks. Review your document's column settings.
- Manual Section Breaks: You may have inadvertently inserted a section break using the "Breaks" option under the "Page Layout" tab. Pay close attention to your formatting choices.
By carefully reviewing your document and utilizing these practical routines, you'll be well-equipped to handle section breaks in Word 2010 efficiently and effectively. Remember to always back up your work before making significant changes.