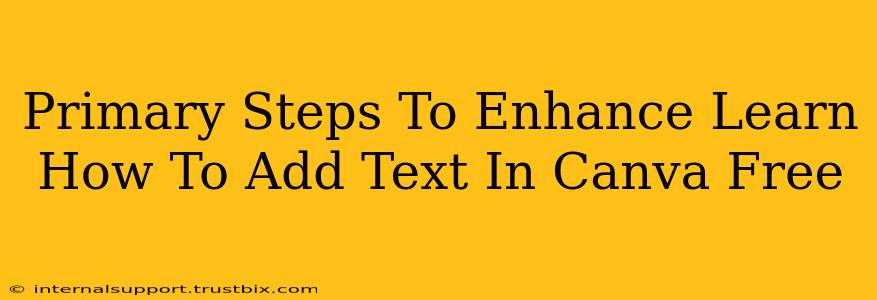Adding text in Canva is a breeze, but mastering its nuances unlocks design power. This guide will walk you through the primary steps, transforming your "learn how to add text in Canva free" searches into design mastery. We'll go beyond the basics, focusing on techniques that elevate your designs from simple to stunning.
Understanding Canva's Text Tools: Beyond the Basics
Canva boasts a robust text toolset. Knowing how to leverage each effectively is key.
1. Choosing the Right Text Type:
Canva offers various text options, each ideal for specific purposes:
- Heading: For prominent titles and impactful statements. Use these sparingly for maximum effect.
- Subheading: Supports headings, adding context and hierarchy.
- Body Text: Ideal for longer content blocks. Choose fonts that are easy to read.
- Quote: Perfect for highlighting key phrases or testimonials.
- Button: For creating interactive elements, especially in social media posts or presentations.
Pro Tip: Experiment with different font pairings. Canva's suggestions can be a great starting point, but don't be afraid to venture off the beaten path.
2. Mastering Text Formatting:
Once you've added your text, the real customization begins:
- Font Selection: Choose fonts that align with your design's overall aesthetic. Consider readability and brand consistency.
- Font Size: Adjust size to suit the context. Headings need to be prominent, while body text should be easily legible.
- Font Style: Bold, italic, and underline are your friends. Use them strategically to emphasize key words or phrases.
- Color Selection: Use colors that contrast with your background for optimal readability. Ensure color choices align with your brand's color palette.
- Alignment: Proper alignment (left, center, right, justified) significantly impacts readability and visual appeal.
Advanced Techniques for Text Enhancement in Canva Free
Let's move beyond the basics and explore some advanced techniques:
1. Text Effects: Adding Visual Flair
Canva offers several text effects to add visual interest. Explore these options:
- Shadows: Add depth and dimension to your text.
- Outlines: Create a clear border around your text, improving readability against busy backgrounds.
- Backgrounds: Add color blocks or images behind your text for emphasis.
2. Working with Text Boxes: Flexibility and Control
Understanding text boxes is crucial for advanced design:
- Resizing: Adjust the size of your text boxes to fit your design perfectly.
- Rotating: Rotate text boxes for creative layouts, particularly in graphics for social media.
- Grouping: Group multiple text boxes together for easy manipulation and movement.
3. Using Canva's Magic Resize Feature
Canva's magic resize is a game-changer. Create a design and easily adapt it to various social media platforms or print sizes.
Optimizing Your Canva Designs for Search Engines
While Canva doesn't directly impact SEO like a website, creating visually appealing and well-structured designs can improve your social media presence and indirectly boost your search ranking.
- Use Relevant Keywords: Incorporate relevant keywords naturally within your text. This helps people find your designs on social media and other platforms.
- High-Quality Images: Pair compelling visuals with your text. High-quality images enhance engagement and shareability.
- Consistent Branding: Maintaining a consistent brand identity across all your Canva designs builds recognition and trust.
By following these steps, you'll not only master adding text in Canva but also create designs that are visually appealing, easily shareable, and contribute to a stronger online presence. Remember, practice makes perfect! So, get started and watch your designs flourish.